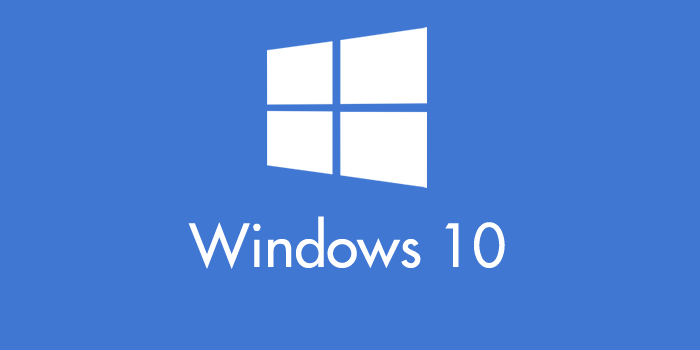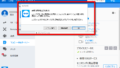デスクトップの外にプログラムが隠れたことありませんか?
今日、いつも通りにパソコンで作業をしていると、タスクバーに表示されているプログラムがデスクトップ上にいくら探しても表示されないという事象が起こりました。
皆さんも同じような経験をされたことはありませんか?
どこを探してもプログラムが見当たらない
いつも通りにプログラムを起動させたけど、デスクトップ上のどこを探してもプログラムが見当たらない。
プログラムは起動しているけどデスクトップに表示されない
タスクバーを確認するとソフトは起動しているのは確認できるけど、どうやらデスクトップの外側にいるというか、隠れているというか、移動してデスクトップの画面内に移動させることができない。
こういったお悩みをお持ちの方の参考になる、デスクトップの外側にプログラムが移動してしまった場合の解決方法となります。
スポンサードサーチ
デスクトップから消えたプログラムは元に戻せます
結論から言うと、デスクトップの画面から消えたプログラムを元の画面に戻す方法は有ります。
プログラムが最小化されたままでデスクトップの外に隠れている
デスクトップの画面上で何が起こっているのか?
を簡潔にお話しすると、デスクトップの画面の外に最小化されたプログラムが移動してしまっている状態になっています。
これは、ディスプレイを2枚以上のマルチモニター化しているパソコンにたまに起こる状況で、まれにシングルディスプレイの人でもディスプレイ解像度を変更したりしても起こる可能性が有ります。
Windowsのバグでは無い
この状況が発生した際に「Windowsの既知のバグか?」と疑う人がいらっしゃいますが、バグでは無いですね。
パソコンを操作する側の操作によって起こる問題です。
とは言え、解決方法は有りますのでこれから解説していこうと思います。
画面の外に移動したプログラムを元に戻す方法は意外と簡単です
では、外に移動したプログラムをデスクトップの画面内に移動する方法は難しいのか?
というと、実は結構簡単です。
それをこれから解説していこうと思います。
デスクトップの外に移動したプログラムを画面内に移動する方法
デスクトップの外側に隠れてしまったプログラムを画面内に移動させる方法を解説します。
方法は簡単なので困っている方がいれば試してみてください。
簡単にできるプログラムを画面内に移動させる
手順通りに進めれば、簡単にプログラムを画面内に戻すことができます。
- 「Win」+「D」キーを同時に押してデスクトップを表示させます。
- 隠れているプログラムを最前面(アクティブ状態)にします。
- 「Alt」+「スペース」キーを同時に押します。
- グレーのウインドウが表示されるので「移動」を押します。
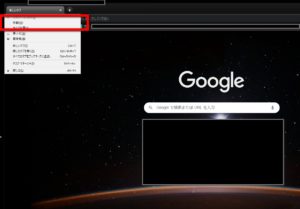
- 十字キーの「→」きを連続で押し続けると隠れていたプログラムが出てきます。
もし出てこない場合は他の十字キーを連続で押してみてください。
十字キーでなくても、マウスの左クリックを押した状態でマウスのカーソルをデスクトップ内に移動されば隠れていたプログラムをついてくると思います。 - デスクトップ内に移動させた後、プログラムを最大化します。大事です!
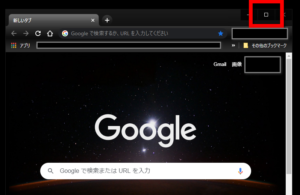
- 完了です。
注意点
いかがでしょうか?上手くできましたか?
この方法は簡単なのですが、意外と忘れてしまうのが、デスクトップの画面内に移動させた後に、プログラムを最大化させるという所です。
初めにお伝えしたように原因は最小化されたプログラムがデスクトップの画面外側に移動してしまった事なので、移動させた後に最大化させる必要が有りますのでお忘れなく!
スポンサードサーチ
WindowsはHOMEよりPROがおすすめ
これで今回の解説は以上となりますが、再度に少し宣伝をさせてください。
Windowsは最新版にしておくべき
皆さんがお使いのWindowsは最新版のWindows10でしょうか?
Windows10でもHOMEとPROというのが有りますが、よりセキュリティの高いPROにしていますか?
PROは主にビジネス向けのバージョンですが、その分セキュリティの向上やリモートデスクトップ機能などHOMEには無い便利機能がパッケージされています。
今後テレワークの導入やビジネスでもっとパソコンを活用していこうとお考えの方は、一度検討してみてはいかがでしょうか?
Microsoft Windows 10 Pro April 2018 Update適用
Windows関連のその他のお悩み
Windowsなどのパソコンに関するお悩みは日々起こります。
デスクトップの外に消えたプログラムを元に戻す方法以外のお悩みの解決になりそうな記事をまとめていますので、経験が有る方はご覧ください。
Windows10 Microsoftアカウントの問題の解決方法
パソコンのボリュームアイコンを押しても反応しない時の解決方法
最後までお読みいただきありがとうございました。