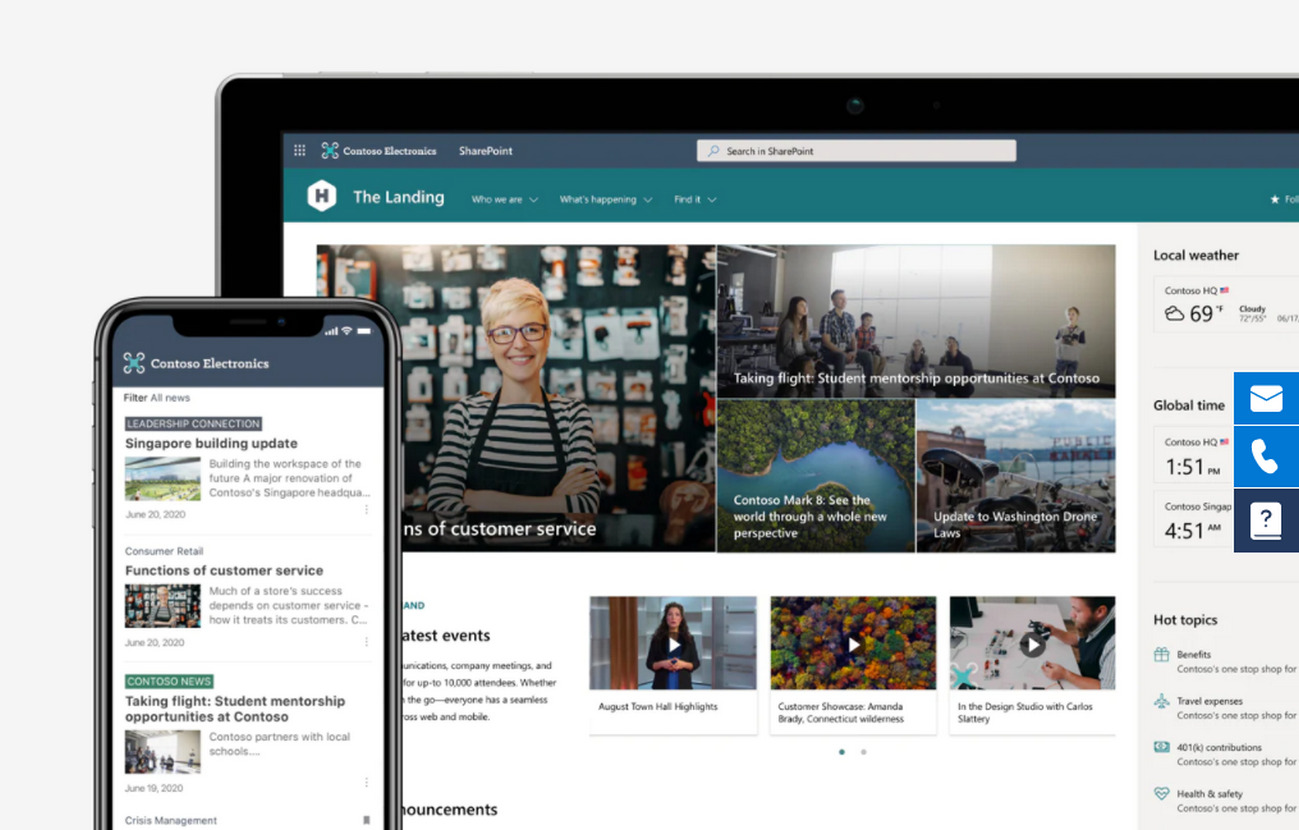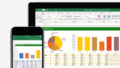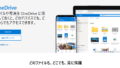SharePointやOneDrive上のエクセルやワードがブラウザで開いてしまって困っていませんか?
こんにちは、テレワークの推進に伴って大きく需要が伸びたMicrosoftのクラウドストレージのOneDriveやMicrosoft365の共有ストレージのSharePointは、上手に活用すればとっても便利なサービスです。
Microsoft製のOfficeファイルをSharePointやOneDriveに保存すればクラウド上でファイルを開いて編集することも可能です。
しかし、直接ファイルを編集する場合にこれまで皆さんが使っていたインストール版のOfficeオフィスアプリでは無く、ブラウザ上でファイルが開かれて編集することになります。
この場合は、関数やフィルタなどでこれまでとは違った使用感になることになり、戸惑ってしまう事があると思います。
という事で今回は、SharePointやOneDrive上のエクセルやワードがブラウザで開いていしまった場合に以下の様なお悩みをお持ちの方向けの内容となっています。
SharePointやOneDriveへクラウド移行したけどオフィスファイルがブラウザでしか開けなくなった
最近、Microsoft365やSharePointやOneDriveを導入し、あわせてクラウドストレージを活用しはじめたけど、クラウドに保存したエクセルやワードがブラウザでしか開けなくて困っていて解決方法を探している
毎回エクセルやワードを「デスクトップアプリで開く」を押すのが手間なのでデフォルトでOfficeアプリで開きたい
SharePoint上のエクセルやワードを開く際にデフォルトでブラウザ編集になるのは理解しているけど、設定変更してデフォルトでインストールしたOfficeアプリで開く方法を探している
無料のエクセルオンラインを使用しているけどアプリでエクセルを開きたい
Microsoftのアカウントを作成してエクセルオンラインとOneDriveを活用しているけど、OneDriveに保存したエクセルをエクセルオンラインじゃなくてOfficeアプリのエクセルで開きたい
こういったお悩みの参考になるかと思いますので、興味が有る方はご覧ください。
スポンサードサーチ
SharePointやOneDrive上のエクセルやワードは設定を見直せばアプリで開ける
SharePointやOneDrive上のエクセルやワードの特徴を理解して設定を見直せば、インストールされたOfficeアプリで開くことはできますのでご紹介します。
なぜ?SharePointやOneDrive上のエクセルやワードなどがブラウザで開いてしまう理由
そもそもなぜSharePointやOneDriveに保存したエクセルやワードなどのオフィスファイルを押した際にブラウザで開かれて編集状態になるのかというと、SharePointやOneDriveなどのクラウドストレージは、デバイスに左右されること無くファイルを閲覧編集する事を想定して開発されたアプリケーションの為、ブラウザで完結するという根本的な考えがあります。
その為、エクセルやワードなどのオフィスファイルに関してもデフォルトの設定では、ブラウザで開かれるようになっています。
しかし、あくまでもユーザーに合わせてカスタマイズする事は可能です。
なので、デフォルト設定をこれまで通りのインストールされたOfficeアプリで開くように変更する方法をご紹介していきます。
SharePointやOneDriveって?
SharePointやOneDriveはMicrosoftが提供しているファイル共有サービスです。
サービス内容についてこちらをどうぞ。
OneDriveとSharePointの使い方と違い
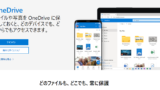
SharePoint
OneDrive
注意!Microsoft365のプランによってはブラウザでしか開けない事も…
これから、SharePointやOneDriveに保存したエクセルやワードやパワーポイントなどのオフィスファイルのデフォルト編集をブラウザでは無く、インストールされたOfficeアプリで開く設定方法を解説するのですが、現在使用しているMicrosoft365の契約プランやエクセルやワードのオフィスアプリのバージョンや契約プランによっては、デスクトップアプリで開くことができませんので、以下に該当する方はまずはプランの見直しをおすすめします。
- 法人向けのMicrosoft 365 Business Basicを契約中の人:Microsoft365の最安プランですが、Officeアプリのインストール機能が含まれていない
- 無料のエクセルオンラインを使用している人:Officeアプリのインストール機能が含まれていない
- エクセルじゃなくて、無料のOpenOfficeやその他の互換ソフトを使用している人:Officeアプリとは異なるアプリケーション
これらに該当する人は、そもそも使用しているパソコンやタブレットなどのデバイスにOfficeアプリがインストールされていないと思いますので、これからご紹介する方法を使用することができませんので、まずはMicrosoft365のプラン見直しや永続ライセンスの購入などを行うことが必要です。
購入先のご紹介を以下に掲載しておきますので、興味が有る方は参考にしてください。
Microsoft 365 Personalの1年版
Microsoft365について知りたい方はこちらをどうぞ

SharePointやOneDrive上のエクセルやワードをアプリで開く方法
実際にSharePointやOneDrive上のエクセルやワードなどのオフィスファイルをデフォルトでブラウザで開く設定をOfficeアプリで開く方法を解説します。順番に見てもらえれば誰でも設定変更できると思いますのでご覧ください。今回は、エクセルを例に解説します。
デフォルトで開く方法をOfficeアプリに変更する方法
- SharePointもしくはOneDrive上のOfficeファイルを開きます
- 上部メニューの「デスクトップアプリで開く」を押します
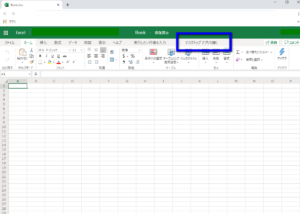
- エクセルがインストールされているOfficeアプリで開きます
- 上部メニュー最左の「ファイル」を押す
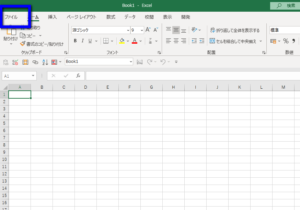
- 左メニュー下部の「オプション」を押す
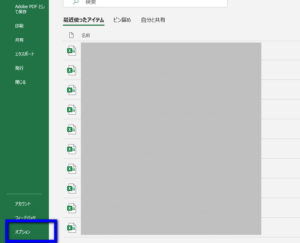
- 左メニューの「詳細設定」を押して、右項目中段の「リンクの処理」の「Officeファイルへのサポート対象ハイパーリンクをOfficeデスクトップアプリで開く」のチェックボックスにチェックをする
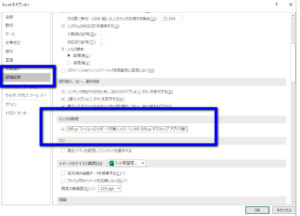
- 「OK」を押す
- SharePoinもしくはOneDrive上に保存されたエクセルやワードを開いてデスクトップアプリで開くか確認する
- 完了
以上となります。案外簡単だったのでは無いでしょうか!?
スポンサードサーチ
この機会に最新のOfficeに見直してみませんか?
今回は以上になります。いかがでしたか?
思うようにデフォルトでOfficeアプリで開くことはできましたか?
もし、開くことができていなかった場合は、先程お話ししたようにMicrosoft365のプランの見直しや新規購入などを検討する必要があると思います。
テレワークによる端末を限定しない働き方はこれからもっともっと加速していくことは間違いないので、この機会に新しいOfficeの導入を検討してみてはいかがでしょうか?
Microsoft365サブスクリプション型
毎月定額のプランです。購入時年契約にすれば、もっとお得にOfficeを使うことができます。
最近注目を浴びているテレワークについて興味がある方はこちらもどうぞ

エクセルの読み取り専用が解除できなくなった方はこちらがおすすめです