エクセルの読み取り専用を解除したい方は参考になる
ご訪問いただきありがとうございます。
今回は、マイクロソフトオフィスのエクセルでファイルの読み取り専用を設定している際に、誰も開いていないのに自分だけ読み取り専用になっている時ってありませんか?
私も久しぶりに今日その現象が起こってしまい、解除方法を調べて解決したのですが、その際に行った解除方法をご紹介します。
私の様に、誰もエクセルファイルを開いていないのに、読み取り専用になって編集ができない時に下記の様なお悩みを持った方は多いのではないかと思います。
エクセルの読み取り専用を解除する方法を知りたい
原因不明で誰も開いていなのに、いきなり読み取り専用でしか開けなくなってしまった。
パソコンを再起動してもやっぱりエクセルの読み取り専用が解除されない
とりあえず、パソコンを再起動してみたけど、読み取り専用でしかやっぱりエクセルを開くことができない。
コピペしてファイルを複製して開いてもエクセルの読み取り専用が解除されない
過去に読み取り専用でしか開けなくなった時に、ファイルをコピペで複製して複製したファイルを使ったけど、今回は同じ方法で対応したけど解決しなかった。
色々試したけど、やっぱりエクセルの読み取り専用が解除されない
コピペでファイル複製以外にも色々試したけど、どうしてもエクセルの読み取り専用でしか開けない。
こういったお悩みをお持ちの方の参考になる内容となっております。
スポンサードサーチ
エクセルの読み取り専用でしか開けないのを解除する方法は色々ある
エクセルの読み取り専用でしか開けない問題を解決する方法は本当に色々とあります。
具体的にご紹介していきます。
ファイルのプロパティ上で読み取り専用になっていないか?(1)
ファイルのプロパティ上で「読み取り専用」になっていないか確認して、もし「読み取り専用」になっていれば、これを解除する事で編集できる状態で開くことができますのでご紹介します。
- 開きたいエクセルファイルが保存されているフォルダを開きます
- エクセルファイル上で右クリックを押してプロパティを開きます
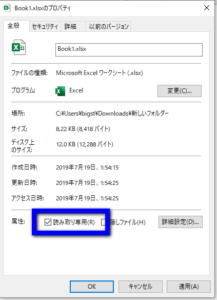
もし、上記の様に「読み取り専用を推奨する(R)」にチェックが入っている場合は、チェックを外して「OK」を押します。 - 再度エクセルを開いてみて、普通に開ければOKです。
この方法で編集できる状態で開くことができれば解決ですね。
もしダメな場合は、その他の方法をお試しください。
ファイルのプロパティ上で読み取り専用になっていないか?(2)
ファイルのプロパティ上で「読み取り専用」になっていないかを確認して、もし「読み取り専用」になっていれば、これを解除する事で編集できる状態で開くことができるもうひとつの方法です。
- エクセルファイルを開いてF12を押して以下を開きます。
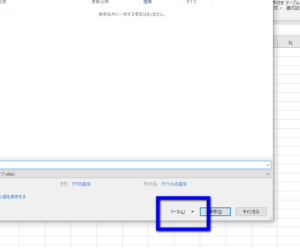
- ツールを押して、以下の画面を開き「読み取り専用を推奨する(R)」にチェックが入っていないかを確認します。
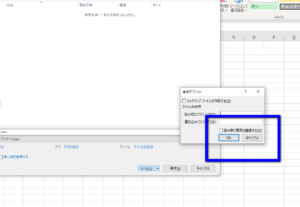
- もし、チェックが入っている場合は、チェックを外してファイルを保存します。
- 再度エクセルを開いてみて、普通に開ければOKです。
この方法で編集できる状態で開くことができれば解決ですね。
もしダメな場合は、その他の方法をお試しください。
フォルダのプレビュー ウインドウを解除してみる
エクセルファイルが保存されているフォルダのレイアウトが「プレビュー ウインドウ」に設定されている場合に、強制的に読み取り専用でしか開けない時があるので、プレビュー ウインドウを解除します。
- エクセルファイルが保存されているフォルダを開きます。
- フォルダのレイアウトを確認します。
- 「プレビュー ウインドウ」に設定されていれば、押して解除します。
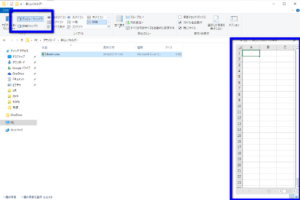
- 再度エクセルを開いてみて、普通に開ければOKです。
この方法で編集できる状態で開くことができれば解決ですね。もしダメな場合は、その他の方法をお試しください。
タスクマネージャーでエクセル関連プログラムを終了してみる
エクセルファイルを閉じている状態でもエクセルの関連プログラムが起動している状態の場合があり、そういった時にも読み取り専用でしか開けない場合がありますので、タスクマネージャーでエクセル関連プログラムを終了させます。
- タスクマネージャーを開く:「ctrl」+「alt」+「delete」
- プロセスタブ内にエクセルを開いていない状態で「EXCEL.EXE」があるかを確認します。
- エクセルを開いていない状態で「EXCEL.EXE」がある場合は、右クリックを押して「タスクの終了」でプロセスを終了させます。
- 再度エクセルを開いてみて、普通に開ければOKです。
この方法で編集できる状態で開くことができれば解決ですね。もしダメな場合は、その他の方法をお試しください。
Excel関連フォルダ内を整理する
今回ご紹介する解決方法のメインとなります。今回起こった私のエクセルで読み取り専用でしか開けない問題は、この方法で解決できましたのでお役にたてればいいなと思います。
- 全てのエクセルファイルを閉じます。
- Cドライブ内にある C:\Users\[ユーザ名]\AppData\Roaming\Microsoft\Excel を開きます。
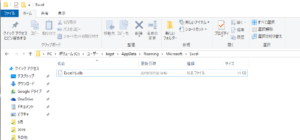
- 1のフォルダ内のファイルやフォルダを念のため別のフォルダにバックアップを取ってフォルダ内を全て削除します。
- フォルダを閉じます。
- 再度エクセルを開いてみて、普通に開ければOKです。
この方法で編集できる状態で開くことができれば解決ですね。殆どの問題は、恐らくこれまでの方法で解決できんじゃないかと思います。
これで駄目ならマイクロソフトコミュニティに頼るしかない
もし、ここまでご紹介した方法でエクセルで読み取り専用でしか開けない問題が解決しないようであれば、ごめんなさい。
後は、マイクロソフトコミュニティで解決策を探すか、諦めて新しいファイルを作成して内容をコピーし、同内容の全く別のエクセルファイルを作成するしかないですね。
お力になれずごめんなさい。
Excel以外の選択肢も無いわけでは無い
色々試したけど、エクセルはやっぱり使いたくないという人がもしいらっしゃたのであれば、エクセル系アプリという選択肢も有ります。
興味がある方はこちらをご覧ください。
エクセルを使い続けている限りは、バグはつきものなんです
最強の表計算シートでもバグは必ず起こってしまうものです。但し、エクセルの場合はユーザー数がNo1なだけに解決策も豊富なので、大抵の問題は解決できるものと思います。
読み取り専用でしか開けない問題以外に別の問題が発生したときは、あせらずに頑張って検索して解決策を探していきましょう。
ここまでお読みいただきありがとうございます。
いかがでしたでしょうか?無事にエクセルで読み取り専用でしか開けない問題は解決しましたでしょうか?
もし解決したのであれば、良かったです。
そして、解決できなかった方は、ごめんなさい。
その他にエクセルの問題に出会ったのであれば、紹介する記事の中に解決方法が有るかもしれません。
同じようなお悩みが有れば参考にしてみてはいかがでしょうか。
SharePointやOneDrive上のエクセルやワードがブラウザで開いてしまう解決方法
最新のエクセルを使うことで解決できる問題もあります
エクセルは年々バージョンアップしていっていて、下位互換についてはあまり良いと言い難い部分がありますので、もし旧バージョンのエクセルを使っている方は、この機会に最新のエクセルに入れ替えてみると解決することも多々あります。
もっとエクセルについて詳しくなりたい方へ
今よりもっとエクセルについて詳しくなりたい方は参考になりそうな書籍をご紹介しますので、興味があればどうぞ。
もし、他に解決できそうな方法があれば、改めてご紹介しますので、引き続きよろしくお願いいたします。
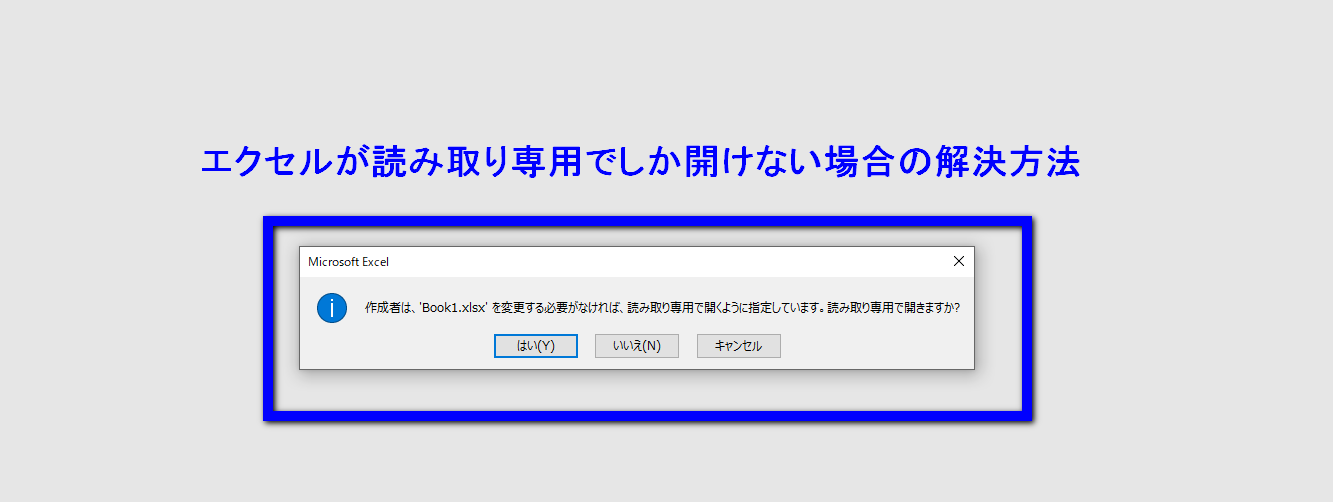











![Excel 最強の教科書[完全版]――すぐに使えて、一生役立つ「成果を生み出す」超エクセル仕事術](https://m.media-amazon.com/images/I/51v21scos+L._SL160_.jpg)

![手順通りに操作するだけ! Excel基本&時短ワザ[完全版] 仕事を一瞬で終わらせる 基本から応用まで 177のワザ](https://m.media-amazon.com/images/I/51Br4A-oJJL._SL160_.jpg)


