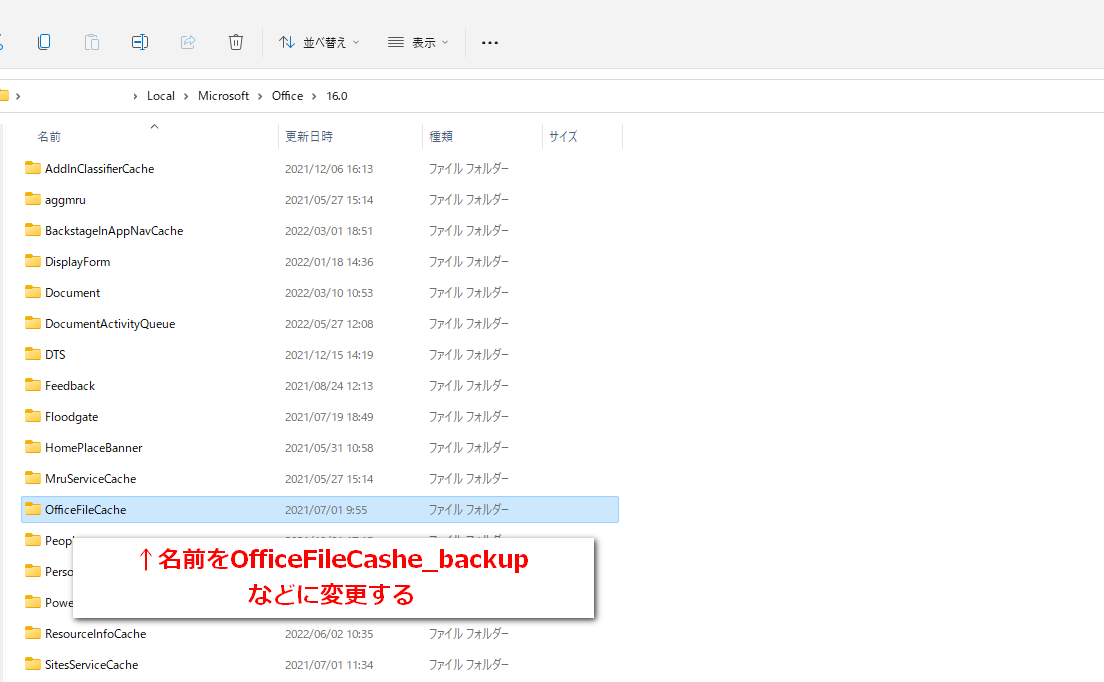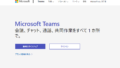古い内容のエクセルが表示されて困っていませんか?
無料で使えるブラウザ版のエクセルONLINEやMicrosoft365を利用してWEBブラウザからエクセルを開いた際に、エクセルの内容が最新では無く古い内容が表示されてしまった経験は有りませんか?
そういった時にどうやって解決すべきかわからずに困った事は有りませんか?
今回は、エクセルを開いた際に古い内容が表示された際の解決方法の「エクセルのキャッシュファイルを削除する方法」の解説となります。
スポンサードサーチ
エクセルで古い内容が表示された時の解決方法がわかる
そもそも、なぜ古い内容が表示されているのか?
その理由とどのようにしてこの問題を解決するのかを簡単に解説しておこうと思います。
原因はエクセルのキャッシュデータが表示されているから
エクセルを開いた際に古い内容が表示されてしまう多くの原因は、パソコン内に保存されているエクセルのキャッシュファイルが最新版に更新されていない事です。
特にWEBブラウザでエクセルを開いた際にパソコン内に保存されている古い内容のキャッシュファイルが優先的に表示されてその結果、古い内容が表示されてしまうというわけです。
あれ?内容が古いな…と思った時にすぐに試して解決できる
ビジネスでエクセルを使わない日は殆ど無いと思います。
毎日使うエクセルだから、ちょっとした違和感にはすぐに気づくと思います。
しかし、違和感の解決方法がわからないと時間ばかりが経過してしまします。
そんな時にこれから紹介するキャッシュファイルの削除方法を知っていれば、早期問題解決に役立ちます。
エクセルのキャッシュを削除する方法
それでは実際にエクセルで古い内容が表示されて困っている人の解決策として、エクセルのキャッシュを削除する方法を解説していきます。
エクセルのオプションからキャッシュを削除する
キャッシュファイルをエクセルから直接削除する方法となります。
- エクセルを開きます
- 「ファイル」を押します
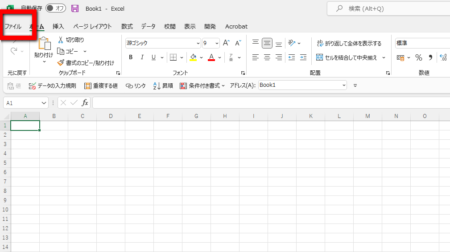
- 「オプション」>「保存」を押します
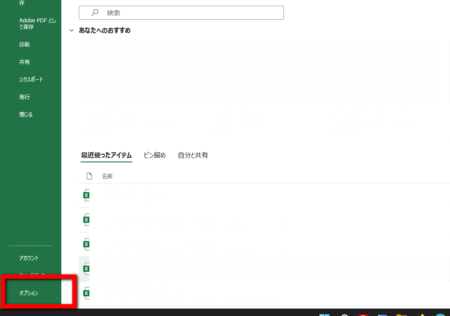
- 「キャッシュファイルの削除」を押します
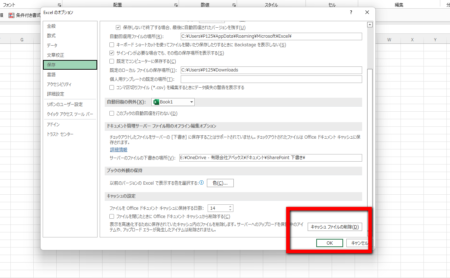
- 「OK」を押します
- 全てのエクセルを終了します
- 再度エクセルを開きます
- 内容が最新か確認します
- 完了です
いかがでしたか?
もし、この方法で解決しなかった場合は次の方法を試してみてください。
「ファイル名を指定して実行」からキャッシュを更新する
エクセルのキャッシュファイルの削除はエクセルからだけで無く、Windowsの「ファイル名を指定して実行」からエクスプローラーでフォルダを開いて強制的に更新する事もできます。
少しわかりにくいかもしれませんが、順番にやっていけばできると思いますので試してみてください。
- エクセルやワードなど全てのオフィス製品を終了します
- 「Win」+「R」を同時に押します
- 「名前」に以下を入力して「OK」を押します
%LocalAppData%\Microsoft\Office\16.0
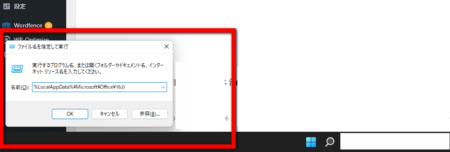
- 「OfficeFileCache」フォルダを見つけます
- 「OfficeFileCache」の名前を「OfficeFileCache_old」など適当な名前に変更します
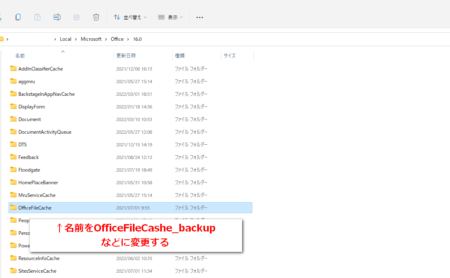
- 再度エクセルを開きます
- 内容が最新か確認します
- 完了です
いかがでしたか?
概ねどちらかの方法で解決すると思いますので、エクセルで古い内容が表示されて困っている人は是非試してみてください。
スポンサードサーチ
最新のエクセルは色々なアプリと連携できる
エクセルで古い内容が表示されて困っている人向けにキャッシュファイルを削除する方法を解説しましたがいかがでしたか?
最新のエクセルは、色々なアプリと連携する事ができます。
それによって色々なタイミングでキャッシュファイルがパソコンに保存されますので、その分正常にキャッシュファイルが生成できないケースも増えてしまいますので、今回の様な問題が発生する可能性も高くなってきます。
なので、もし今使っているエクセルが最新バージョンで無い人はこの機会に最新のエクセル=Microsoft365を使ってみてはいかがでしょうか。
最新のエクセルが使えるMicrosoft365についてはこちらで解説しています。