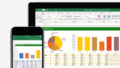ワードの読み取り専用を解除したい方は参考になるかも
ご訪問いただきありがとうございます。
今回は、以前解説したマイクロソフトオフィスのエクセルが読み取り専用で解除できないのワード版となります。
ワードでファイルの読み取り専用を設定していて、誰も開いていないのに自分だけ読み取り専用になっているときの解除方法をご紹介しようと思います。
エクセルの読み取り専用の解除方法が評判が良かったので、今回はワード版となります。
ワードの読み取り専用を解除する方法を知りたい
普段は編集できるけど、何故か誰も開いていなのにいきなり読み取り専用でしか開けなくなってしまった。
パソコンを再起動してもやっぱりワードの読み取り専用が解除されない
とりあえず、パソコンを再起動してみたけど、読み取り専用でしかやっぱりワードを開くことができない。
コピー&ペーストでファイルをコピーしてコピー後のファイルを開いても読み取り専用が解除されない
過去に読み取り専用でしか開けなくなった時にファイルをコピペで複製して複製したファイルを使ったけど、今回は同じ方法で対応したけど解決しなかった。
色々試したけど、やっぱりワードの読み取り専用が解除されない
コピー&ペーストでファイルコピー以外にも色々試したけど、どうしてもワードが読み取り専用でしか開けない。
こういったお悩みをお持ちの方の参考になる内容となっております。
スポンサードサーチ
ワードの読み取り専用でしか開けないのを解除する方法は色々ある
ワードの読み取り専用でしか開けない問題を解決する方法は幾つかあります。具体的にご紹介していきたいと思います。
ファイル>情報>文書の保護から読み取り専用になっていないか確認(1)
ワードを開いた際の上部メニューからファイル>情報>文書の保護から「読み取り専用」になていないかを確認して、もし「読み取り専用」になっていれば解除する方法をご紹介します。
- 読み取り専用を解除したいワードファイルを開きます。
- 上部メニュー最右部の「ファイル」を押して「情報」を押します。
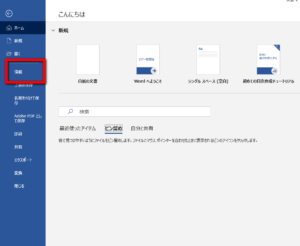
- 「文書の保護」を押すと「常に読み取り専用で開く」が表示されるので状態を確認し、押して読み取り専用を解除します。背景が黄色背景の場合は読み取り専用がONになっているので、押して白背景になれば解除されている状態となります。
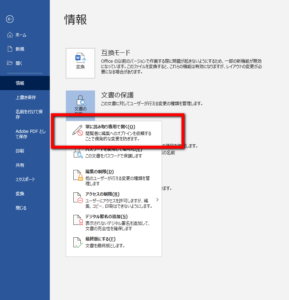
- 元の画面に戻ってファイルを保存し、再度ワードファイルを開いて読み取り専用が解除されていればOKです。
ファイルのプロパティ上で読み取り専用になっていないか?(2)
ファイルのプロパティ上で「読み取り専用」になっていないかを確認して、もし「読み取り専用」になっていれば、これを解除する事で編集できる状態で開くことができますのでご紹介します。
- 読み取り専用を解除したいワードファイル上で右クリックを押してプロパティを開きます
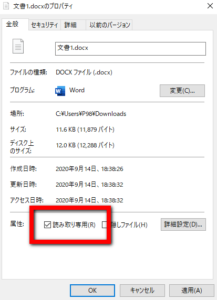
もし、上記の様に「読み取り専用を推奨する(R)」にチェックが入っている場合は、チェックを外して「OK」を押します。 - 再度ワードを開いてみて、読み取り専用が解除された状態で開ければOKです。
この方法で編集できる状態で開くことができれば解決ですね。もしダメな場合は、その他の方法をお試しください。
ファイルの「名前を付けて保存する」の「全般オプション」上で読み取り専用になっていないか?(3)
ファイルを別名で保存する際の「名前を付けて保存する」の「全般オプション」上で「読み取り専用」になっていないかを確認して、もし「読み取り専用」になっていれば、これを解除する事で編集できる状態で開くことができます。
- ワードファイルを開いてF12を押して「名前を付けて保存する」を開きます。
- ツール>全般オプションを押します。

- 全般オプション画面で「読み取り専用を推奨する(R)」にチェックが入っていないかを確認します。
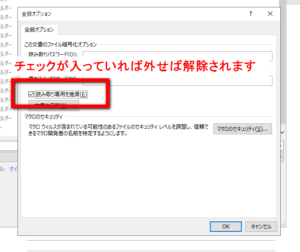
- もし、チェックが入っている場合は、チェックを外してファイルを保存します。
- 再度ワードを開いてみて、普通に開ければOKです。
この方法で編集できる状態で開くことができれば解決ですね。もしダメな場合は、その他の方法をお試しください。
フォルダのプレビュー ウインドウを解除してみる
ワードファイルが保存されているフォルダのレイアウトが「プレビュー ウインドウ」に設定されている場合に強制的に読み取り専用でしか開けない時があるので、プレビュー ウインドウを解除します。
この方法で編集できる状態で開くことができれば解決ですね。もしダメな場合は、その他の方法をお試しください。
タスクマネージャーでワード関連プログラムを終了してみる
ワードファイルを閉じている状態でもワードの関連プログラムが起動している状態の場合があり、そういった時にも読み取り専用でしか開けない場合がありますので、タスクマネージャーでワード関連プログラムを終了させます。
- タスクマネージャーを開く:「ctrl」+「alt」+「delete」
- プロセスタブ内にワードを開いていない状態で「Microsoft Word」があるかを確認します。
- ワードを開いていない状態で「Microsoft Word」がある場合は、右クリックを押して「タスクの終了」でプロセスを終了させます。
- 再度ワードを開いてみて、普通に開ければOKです。
この方法で編集できる状態で開くことができれば解決ですね。もしダメな場合は、その他の方法をお試しください。
Word関連フォルダ内を整理する
今回ご紹介する解決方法のメインとなります。今回のワードで読み取り専用でしか開けない問題は、この方法で解決できそうなのでお役にたてればいいなと思います。
- 全てのワードファイルを閉じます。
- Cドライブ内にある C:\Users\[ユーザ名]\AppData\Roaming\Microsoft\Word を開きます。
- 1のフォルダ内のファイルやフォルダを念のため別のフォルダにバックアップを取ってフォルダ内を全て削除します。
- フォルダを閉じます。
- 再度ワードを開いてみて、普通に開ければOKです。
この方法で編集できる状態で開くことができれば解決ですね。殆どの問題は、恐らくこれまでの方法で解決できんじゃないかと思います。
これで駄目ならマイクロソフトコミュニティに頼るしかない
もし、ここまでご紹介した方法でワードで読み取り専用でしか開けない問題が解決しないようであれば、ごめんなさい。後は、マイクロソフトコミュニティで解決策を探すか、諦めて新しいファイルを作成して内容をコピーし、同内容の全く別のワードファイルを作成するしかないですね。
お力になれずごめんなさい。
ワードを使い続けている限りは、バグはつきものなんです
どんなアプリケーションでも最新のOffice製品でもバグは必ず起こってしまうものです。
但し、今回ご紹介した方法で大抵の問題は解決できるものと思います。
読み取り専用でしか開けない問題以外に別の問題が発生したときは、あせらずに頑張って検索して解決策を探していきましょう。
ここまでお読みいただきありがとうございます。
いかがでしたでしょうか?
無事にワードで読み取り専用でしか開けない問題は解決しましたでしょうか?
もし解決したのであれば、良かったです。
そして、解決できなかった方は、ごめんなさい。
最新のワードを使うことで解決できる問題もあります
ワードは年々バージョンアップしていっていて、下位互換についてはあまり良いと言い難い部分がありますので、もし旧バージョンのワードを使っている方は、この機会に最新のワードに入れ替えてみると解決することも多々あります。
もっとワードについて詳しくなりたい方へ
今よりもっとワードについて詳しくなりたい方は参考になりそうな書籍をご紹介しますので、興味があればどうぞ。
もし、他に解決できそうな方法があれば、改めてご紹介しますので、引き続きよろしくお願いいたします。
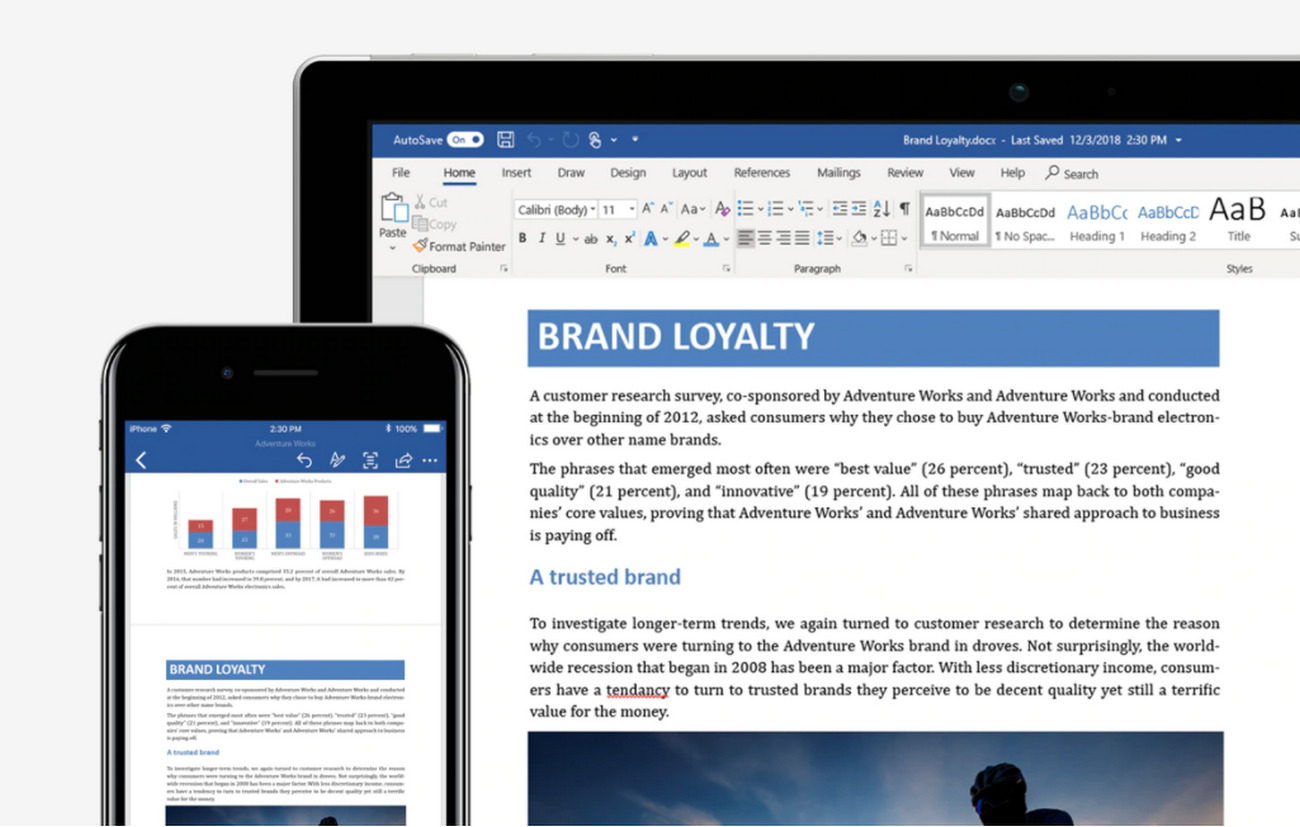
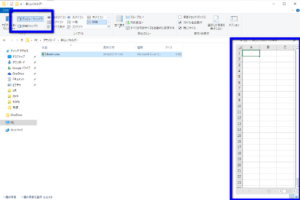




























![Word 2019 やさしい教科書 [Office 2019/Office 365対応] (一冊に凝縮)](https://m.media-amazon.com/images/I/518haBN-KjL._SL160_.jpg)