ExcelのSERIES関数とは?
SERIES関数の基本的な説明
こんにちは!
Excelを使って、より魅力的なグラフを作成したいと思っていませんか?
そんなあなたにぴったりの機能、それがExcelの「SERIES」関数です。
この関数は、Excelのグラフ作成機能の中心となるもので、データ系列を簡単に操作できる便利なツールなんです。
「SERIES」関数は、グラフのデータポイントを定義するのに使います。
具体的には、X軸とY軸の値、オプションでエラーバーの情報やプロットされるマーカーのスタイルなどを設定できるんですよ。
これにより、データの見せ方を自由にカスタマイズでき、より理解しやすいグラフを作成することができます。
SERIES関数がグラフ作成に役立つ理由
では、なぜSERIES関数がグラフ作成においてこんなにも重要なのでしょうか?
答えは簡単です。柔軟性とカスタマイズ性です。
この関数を使用することで、複雑なデータセットでも明確に表現できるグラフを簡単に作成できるのです。
特に、多くのデータポイントを持つグラフを作成する際には、SERIES関数の助けが不可欠です。
さらに、SERIES関数をマスターすることで、グラフの見た目だけでなく、その意味するところもより鮮明に伝えられるようになります。
データのトレンドやパターンを視覚的に際立たせ、あなたのデータが語るストーリーをより強力に伝えることができるのです。
Excelでのグラフ作成スキルを次のレベルに引き上げたいなら、Microsoft365をチェックしてみてください。
最新の機能やアップデートを通じて、あなたのデータ表現をさらに豊かにすることができますよ。
こちらからMicrosoft365を詳しく見ることができます。
スポンサードサーチ
SERIES関数の使い方
SERIES関数の基本的な構文
Excelのグラフ作成において、SERIES関数はとても強力なツールです。
でも、どうやって使うのでしょうか?
実は、それほど難しくありません!
SERIES関数の基本的な構文は次の通りです。
=SERIES(名前, X値, Y値, 系列番号)
ここで、
- 「名前」はグラフの凡例に表示されるデータ系列の名前です。
- 「X値」はX軸にプロットされるデータ範囲です。
- 「Y値」はY軸にプロットされるデータ範囲です。
- 「系列番号」は、複数のデータ系列がある場合にそれぞれを区別するための番号です。
シンプルなグラフ作成例
では、実際にSERIES関数を使ってみましょう。
たとえば、月別の売上データをグラフ化する場合、X値には「月」、Y値には「売上額」を指定します。
Excelでデータ範囲を選択して、グラフツールからグラフの種類を選ぶだけで、簡単にグラフを作成できます。
高度なグラフカスタマイズ例
SERIES関数の真価は、グラフのカスタマイズにあります。
たとえば、異なる色やマーカースタイルで複数のデータ系列を表示したり、特定のデータポイントに注目を引くように強調したりすることができます。
この高度なカスタマイズを行うには、SERIES関数のさらなる理解が必要ですが、それにはMicrosoft365の詳細なヘルプやチュートリアルが大いに役立ちます。
より多くの機能や最新のアップデートを活用して、あなたのグラフを次のレベルへと引き上げましょう。
今よりもっとエクセルについて詳しくなりたい方は参考になりそうな書籍をご紹介しますので、興味があればどうぞ。SERIES関数の応用テクニック
データの動的更新
Excelのグラフ作成で重要なのは、データが変わったときにグラフも自動的に更新されることです。
SERIES関数を使えば、これがとても簡単になります。
例えば、新しい売上データが毎月追加される場合、SERIES関数を使ってグラフに反映させることで、常に最新の情報を視覚的に捉えることができます。
これは、データが頻繁に変動するビジネス環境において非常に役立ちます。
複数のデータシリーズの管理
また、SERIES関数は複数のデータ系列を効率的に管理する際にも威力を発揮します。
例えば、異なる製品ラインの売上を比較するために、複数の系列を1つのグラフに表示することができます。
これにより、一目で全体の傾向を把握し、より情報に基づいた意思決定を行うことが可能になります。
Excelのグラフ作成能力をさらに高めたい場合は、Microsoft365を検討してみてください。
Microsoft365では、Excelの最新機能や追加ツールを活用して、データをより洗練された方法で視覚化できます。
スポンサードサーチ
よくある質問とトラブルシューティング
SERIES関数使用時の一般的な問題
ExcelでSERIES関数を使っていて、何か問題に直面しましたか?
心配しないでください!ここでは、よくある質問に答えていきます。
Q: SERIES関数を使ってグラフを作成したが、データが正しく表示されない。どうすればいい?
A: まず、データ範囲が正しく指定されているか確認しましょう。
X軸とY軸の値が正確かどうかもチェックしてください。
範囲指定に誤りがあると、グラフが期待通りに表示されないことがあります。
Q: グラフの見た目を変更したいが、どうやってカスタマイズするの?
A: Excelのグラフデザインツールを使用して、色、フォント、レイアウトなどを変更できます。
SERIES関数内でマーカースタイルや線の種類を調整することも可能です。
効率的なグラフ作成のためのヒント
グラフ作成における効率と効果を高めるためには、次のヒントが役立ちます。
- データの整理: グラフを作成する前に、データを整理し、必要な情報が含まれていることを確認してください。
- テンプレートの活用: 類似したグラフを頻繁に作成する場合は、テンプレートを作成して時間を節約しましょう。
- データの可視化: 複雑なデータは、視覚的にわかりやすく表現することが重要です。色や形を工夫して、情報を明確に伝えましょう。
Excelのグラフ作成スキルをさらに高めたい場合、Microsoft365は素晴らしい選択です。
最新の機能や追加ツールを活用して、データをより効果的に視覚化しましょう。
今よりもっとエクセルについて詳しくなりたい方は参考になりそうな書籍をご紹介しますので、興味があればどうぞ。Excelを更に活用するために
Excelはただの表計算ツールではありません。
それはデータ分析、レポート作成、さらには予測モデリングにも使用できる強力なプラットフォームです。

ここでは、Excelをさらに深く探求し、その潜在能力を最大限に引き出す方法をいくつか紹介します。
他の有用なグラフ関連関数
Excelには、SERIES関数以外にも多くの強力なグラフ関連関数があります。
例えば、TREND関数を使ってデータのトレンドラインを作成したり、FORECAST関数を使って将来の値を予測したりすることができます。
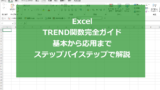

これらの関数を使いこなすことで、あなたのデータ分析はさらに洗練され、的確な洞察を提供することができます。
Microsoft365でExcelの機能を最大限に活用
Microsoft365を使えば、Excelの機能をさらに広げることができます。
最新のアップデートでは、より高度なデータ分析ツールや、クラウドベースでの共同作業機能が提供されています。
これにより、いつでもどこでもデータにアクセスし、チームと共に効果的に作業を進めることが可能になります。
Excelの真の力を体験するには、Microsoft365をチェックしてみてください。

Excelの可能性は無限大です。
常に新しい機能やアプローチを試してみることで、その潜在能力を最大限に引き出すことができるでしょう。
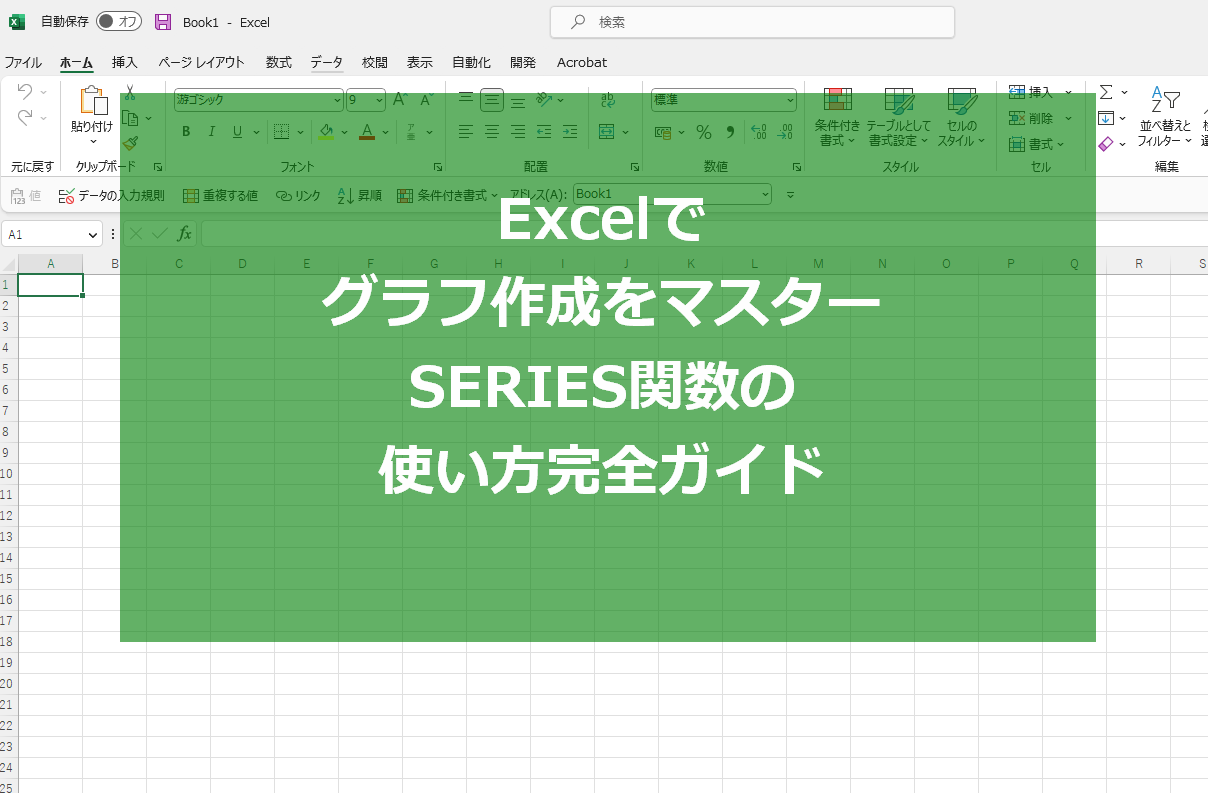











![Excel 最強の教科書[完全版]――すぐに使えて、一生役立つ「成果を生み出す」超エクセル仕事術](https://m.media-amazon.com/images/I/51v21scos+L._SL160_.jpg)

![手順通りに操作するだけ! Excel基本&時短ワザ[完全版] 仕事を一瞬で終わらせる 基本から応用まで 177のワザ](https://m.media-amazon.com/images/I/51Br4A-oJJL._SL160_.jpg)


