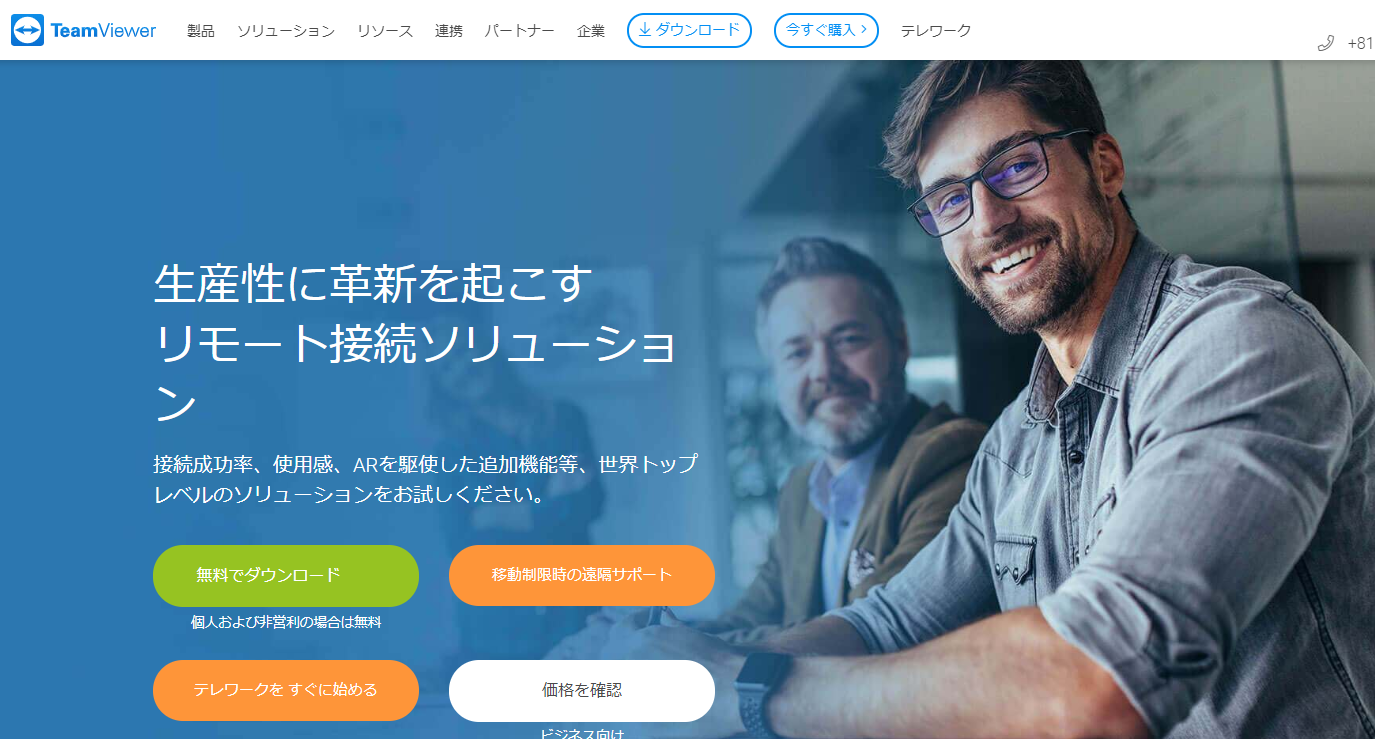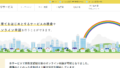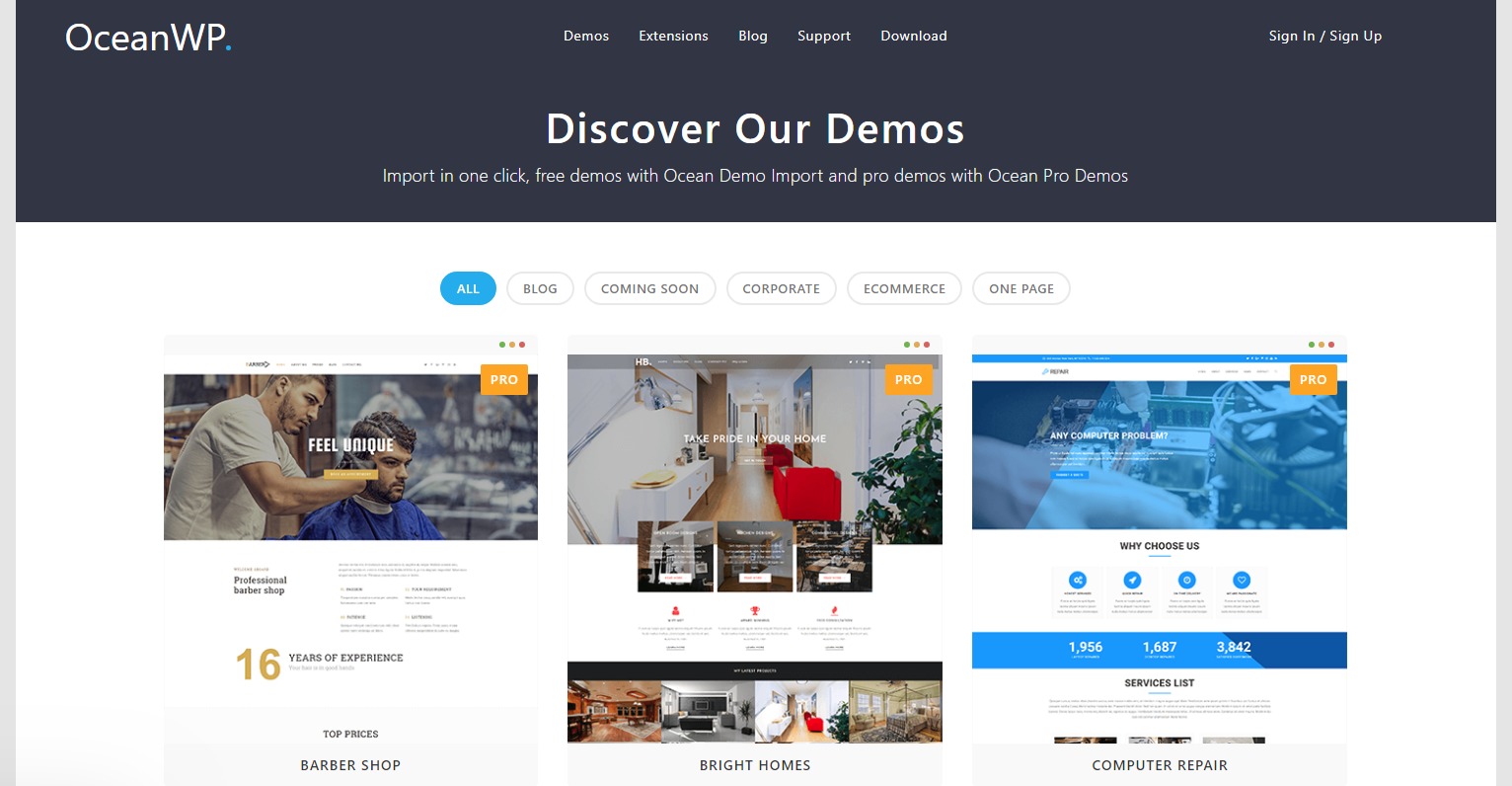TeamViewerでパソコンをリモートデスクトップしたいけどわからない
こんにちは、最近新しい働き方として推奨されているテレワーク。そんなテレワークのメイン業務で必須のパソコン操作。会社にあるパソコンを遠隔で操作できればいいと思いませんか?その願いを叶えることのできるリモートデスクトップツールの最有力であるTeamViewer。初めて聞いた方も多いかもしれませんが、TeamViewerの以下の様な疑問にお答えしていこうと思います。
リモートデスクトップって何ができるの?
TeamViewerの話の前に、そもそもリモートデスクトップってどんなもの?
どのリモートデスクトップを使えばいいのか悩む…
最近では、Windowsにプリインストールされているリモートデスクトップやchromeのリモートデスクトップや有料のリモートデスクトップアプリなど様々で、どれを選んだらいいのか?わからない。おすすめのリモートデスクトップが有れば知りたい。
TeamViewerってどんなサービス?
リモートデスクトップは知っているけど、TeamViewerというサービスは初耳で大丈夫なの?
TeamViewerは無料なの?
TeamViewerは無料で使えるのか?有料で有れば各プランの料金設定は高いのか?中小企業でも導入できる料金設定なのか?
こういった疑問解消に役立つ内容となっています。
スポンサードサーチ
リモートデスクトップとTeamViewerが理解できる
本記事を読み進めていただければ、リモートデスクトップとTeamViewerについて詳しくなる事ができるでしょう。
リモートデスクトップはとっても便利
まずは、リモートデスクトップについて少しお話します。
リモートデスクトップとは、主にインターネットを経由して他のインターネット接続端末(パソコン、スマートフォンなど)へアクセスし、操作する事です。
例えば、自宅にあるパソコンが電源ONでインターネットに接続されている状態であれば。このリモートデスクトップを活用すれば、外出先の別のパソコンやスマートフォンなどからインターネットに接続し、外出先から自宅にあるパソコンを自在に操作する事ができます。
このリモートデスクトップツールは沢山有り、マイクロソフトやGoogleなどからも同ツールを提供しますが、今回はTeamViewerというリモートデスクトップツールをご紹介しようと思います。
TeamViewerはリモートデスクトップツールの最有力
TeamViewerは世界で毎日40万人以上のユーザーが利用しているサービスで、20億台以上のパソコンやスマホが登録されている世界規模のサービスです。ユーザーのセキュリティとプライバシー保護を最優先事項としており、同サービス各社の中でも信頼のおけるサービスだと言えますので、サービス内容を理解していれば安心して活用できるようです。
TeamViewerの無料版と有料版の違いは?
TeamViewerには、無料版と有料版があります。個人利用の場合は、無料で利用する事が可能です。無料プランと言ってもリモートデスクトップはフル機能で利用が可能です。有料プランでも複数プランがあるのですが、接続ユーザー数と接続先数およびオプション機能が付加されていきます。
今回の目的は、リモートデスクトップ機能なので無料版で十分ということになりますね。
TeamViewerのインストール方法をご紹介します
TeamViewerのダウンロード方法から実際にリモートデスクトップを行うまでを解説します
TeamViewerをダウンロードしてインストール
操作をするパソコン(Aとします)にTeamViewerをダウンロードしインストールします
操作をしたいパソコン(Bとします)にTeaViewerをダウンロードしインストールします
使用中のIDとパスワードをパートナーIDへ入力
パソコンBインストール後に表示される「パートナーID」「パスワード」をパソコンAインストール後に表示される「リモートコンピュータの操作」下の「パートナーID」に入力し「接続」を押します。
その後「パスワード」入力画面がでれば「パスワード」を入力します
リモートデスクトップ完了
リモートデスクトップ接続中になり、リモートデスクトップ操作が可能となれば完了です
TeamViewerのアカウントを作成すれば更に便利
TeamViewerのアカウントを作成すれば、定期的にアクセスるパソコンやスマホを登録することができ、次回以降にリモートデスクトップを行う際はパートナーIDの入力を省略することが可能になりますの、是非アカウント登録をおすすめします。
スポンサードサーチ
TeamViewerはメリット、デメリットを理解していればOK
WindowsのリモートデスクトップはOSに依存してしまう
リモートデスクトップの有名な所では、Windowsのリモートデスクトップがありますが、OSの制限があります。昔の様にWindows一強の時代であれば良かったかもしれませんが、MacOS・chromeOSなどOS市場はまさに群雄割拠に突入しています。ですので、OSに依存しないTeamViewerがおすすめだと思います。
有料のリモートデスクトップツールの方が無料より安心という訳ではない
ここで勘違いしてはいけない事があります。それは、無料のリモートデスクトップツールより、有料のリモートデスクトップツールの方が遠隔操作する時にきっと安心だろう。。という事です。
有料のデスクトップツールは、無料のリモートデスクトップツールより安心だから、有料だという事では無いという事です。あくまで、有料なのはサービス自体が有料なのであって、そこにセキュリティなどの優位性は殆ど関係ありません。TeamViewerにおいては、それはその通りで無料プランと有料プランに安心さの差は全くありません。あくまでオプションサービスの差のみです。
ですので、TeamViewerを利用する際も安心そうだから有料プランを使おうでは無く、用途などにあせわせてプラン選択を行えば、とっても良いサービスとなります。
chromeのリモートデスクトップはハードルが低すぎるのも悪く言えば欠点
以前、chromeのリモートデスクトップを解説した際にお話ししたのですが、chromeリモートデスクトップのメリットは、導入ハードルが低い点でデメリットは、導入ハードルが低すぎる点とお話ししました。こういった点から見てもTeamViewerはちょうど良い導入ハードルなのかもしれないですね。
でもchromeリモートデスクトップもおすすめできるサービスですので、ご興味がある方は以下から詳細を見てみてください。
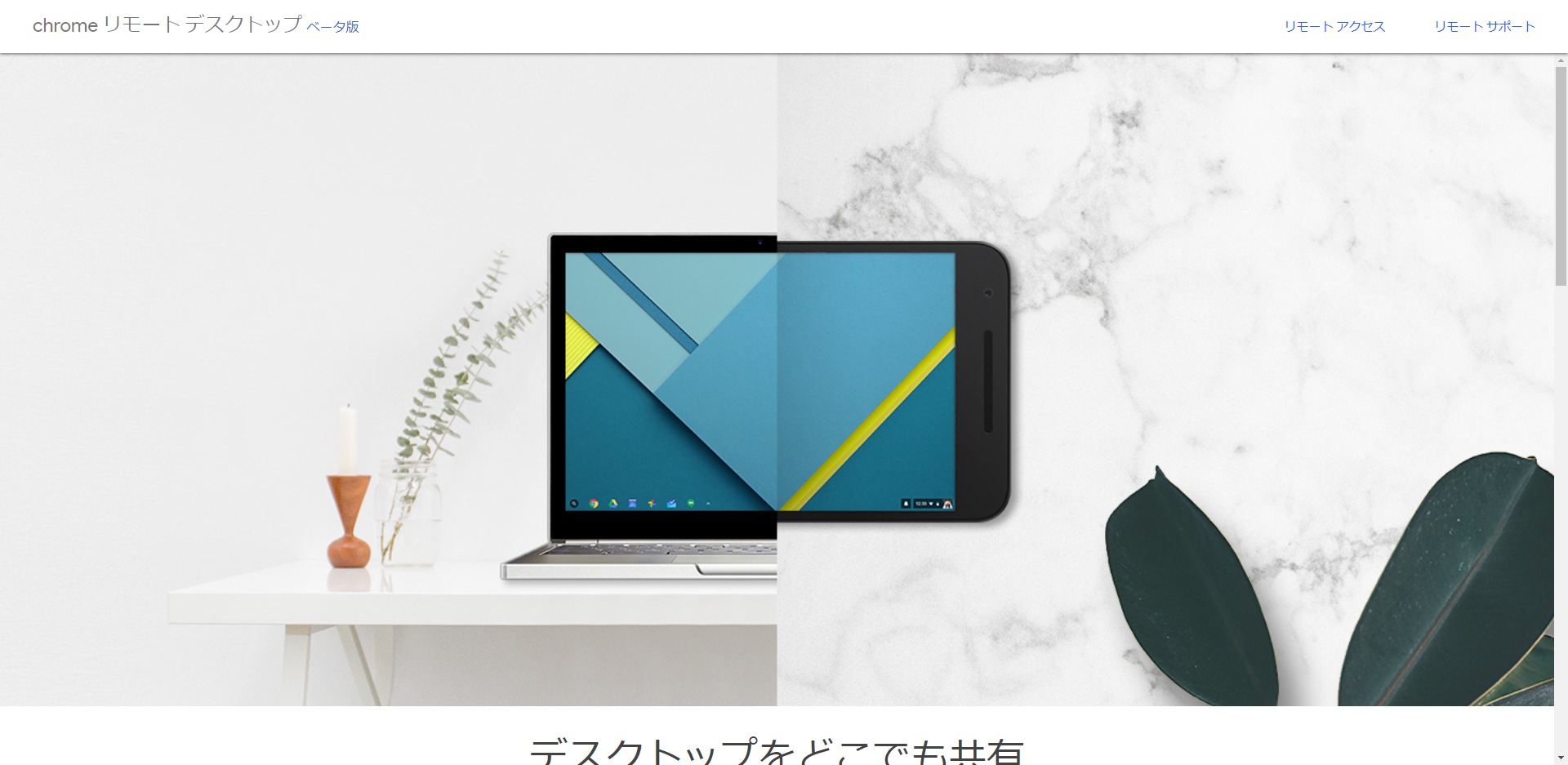
TeamViewerは無料版もあるし、ちょうど良いハードル
最後までお読みいただきありがとうございました。
TeamViewerについて少しはご理解いただけましたか?リモートデスクトップで一定以上のセキュリティを求めるのであれば、TeamViewerを一度活用してみてはいかがでしょうか。