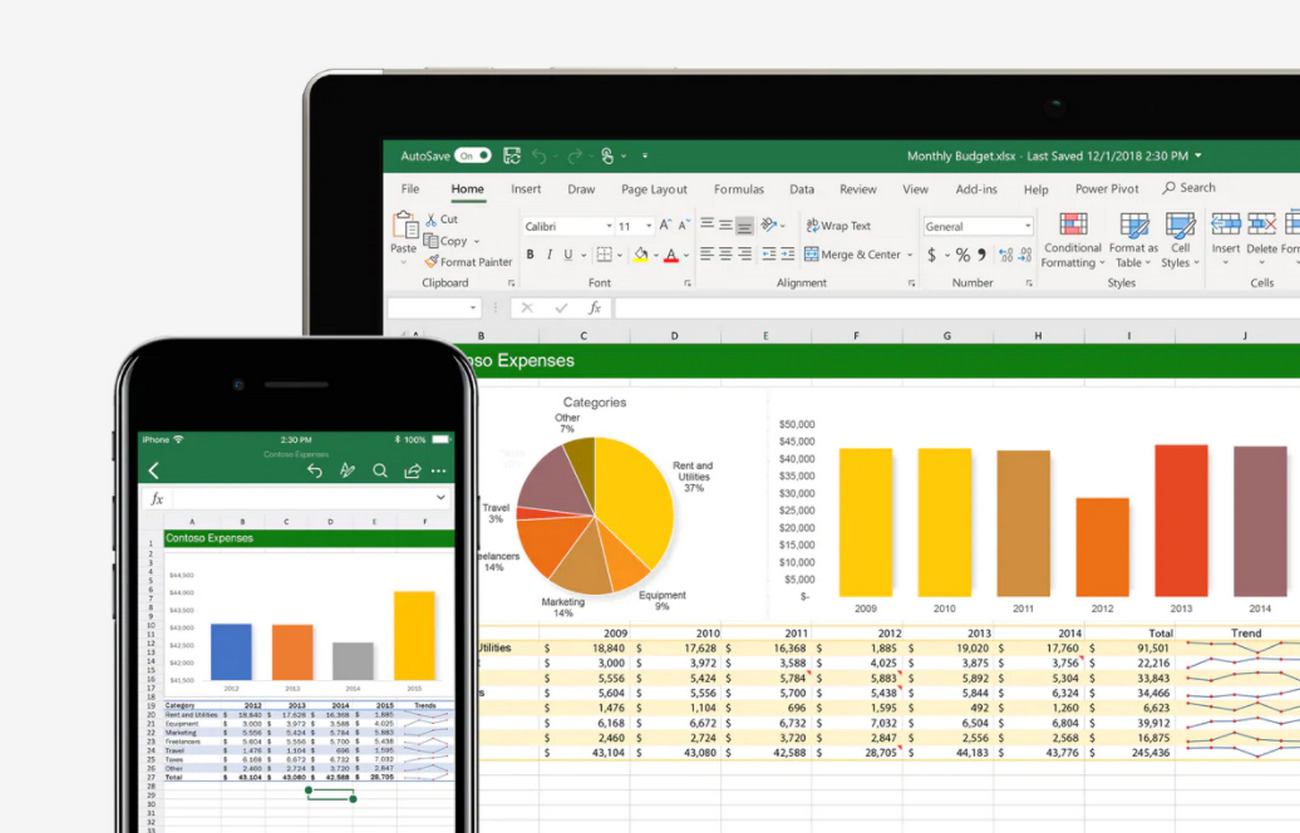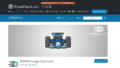Excelのファイルのパス(アドレス)を探すのに困っていませんか?
Excelで作業を行っている時に、ふと「このファイルどこに保存しているExcelだったかな?」とファイルのパスを探したことはありませんか?
作成したExcelのファイルのパスを相手に送信したいときに迷ったことは有りませんか?そんな時に思う事としては…
何がしたい?使用しているExcelのファイルのパスを今すぐ知りたい
今使っているExcelがどこに保存しているか?ファイルのパスを知りたい
何がしたい?グループチャットでファイルのパスのURLを簡単に伝えたい
急ぎで相手にファイルのパスを送信しないとならないから、今すぐ保存しているファイルのパスを知りたい
何ができない?どこに保存しているか?ファイルのパスをもっと簡単に把握したい
保存フォルダを開いてファイルのプロパティからファイルのパスを調べるのは手間だから、もっと簡単にどこに保存しているかわかる方法を調べている
こういったお悩みの参考になりますので、興味がある方はご覧ください。
スポンサードサーチ
Excelのツールバーにファイルのパスを表示させれば便利
今回のお悩みを解決する方法としては、Excelのツールバーのクイックアクセスツールバーに「ドキュメントの場所」を表示させる事で、ファイルのパスを表示させることが可能となります。
このメリットなどについて考えてみようと思います。
毎日作業するからこそファイルのパスを知る事は大事
使用しているExcelのファイルのパスを簡単に見つけることは、とっても重宝します。
社内での共有ファイルのやりとりは、skypeなどのグループチャットを使って更新連絡を行う事が殆どだと思います。
そういった時に、素早くファイルのパスを相手に通知する事は、とっても大事です。
なので、クイックアクセスツールバーにファイルのパスを表示させておくことは、意外と大事なんです。
ファイルのパスをプロパティから確認しなくて良くなる
クイックアクセスツールバーにファイルのパスを表示させておけば、エクスプローラーからフォルダを開いてファイルのプロパティからファイルのパスを確認しなくて良くなるので、作業効率がグーンと上がりますよ。
コピーするだけでいつでもファイルのパスを相手に送れる
SkypeやTeamsなどで使用しているExcelのファイルのパスを連絡する時に、クイックアクセスツールバーに表示されているファイルのパスをコピーするだけで相手に送信できるので、作業効率がアップしますよ。
ファイルの場所(ファイルのパス)が変わっても大丈夫?
Excelのファイルの場所が変わっても、開いて確認すれば最新のファイルのパスを表示してくれているので全く問題無いですね。
Excelのファイルのパスを表示する実践方法
クイックアクセスツールバーの「ドキュメントの場所」を表示する方法
Excelのツールバーのひとつのクイックアクセスツールバーに「ドキュメントの場所」を使って使っているExcelのファイルのパスを表示させる方法を解説します。
手順通りに行えば簡単にできますので、是非ご覧ください。
- Excelを開きます
- クイックアクセスツールバーで右クリックをします
- 「リボンのユーザー設定(R)」を押します
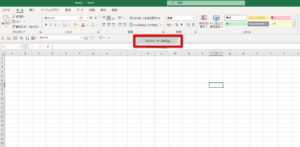
- 左メニューの「クイックアクセスツールバー」を押します
- 「コマンドの選択」のプルダウンから「リボンにないコマンド」を選択します
- 「ドキュメントの場所」を選択して「追加(A)」を押します
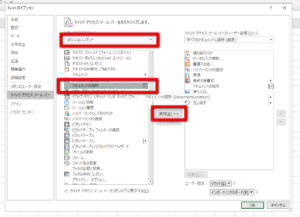
- 「OK」を押します
- クイックアクセスツールバーに表示されていれば完了です
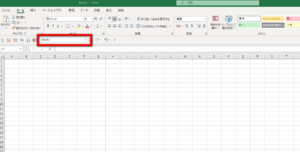
いかがでしたか?「ドキュメントの場所」の記載されているものが、現在使用しているファイルのパスになります。
これを常に表示させておけば、いつでもファイルのパスを相手に連絡することができるので便利です。
スポンサードサーチ
Excelは最新版がおすすめ
皆さんがお使いのエクセルはExcel2007ですか?Excel2010ですか?それとも最新のMicrosoft365のExcelですか?
エクセルは数年おきにバージョンアップしていきます。
しかも下位互換の無い使いやすい機能がどんどん盛り込まれていきます。
ですので、最新のエクセルを利用すればサクサク動作もしますし、良い機能が沢山使えるようになりますので、できるだけ最新のエクセルをお使いする事をおすすめします。
最新のエクセルはサブスクが主流
エクセルは2010までは、売り切りの商品でしたが、最近のエクセルはMicrosoft365という複数のoffice製品がパッケージされたサブスク型が主流となっています。
毎月の利用料も数百円からと非常に利用しやすい価格となっているのでおすすめです。
興味がある方は、記事をご覧になってください。

Microsoft365購入リンク
最新版を使ってみたい方は、以下を参考にしてください。
Excelの価格が高い方へ
Excelの価格は年々高騰していますので、もし低価格の互換ソフトを試してみたい方は、こちらが参考になると思います。
Excelに関するその他のお悩みの方へ
もし、その他にExcelに関するお悩みがある方は、こちらが参考になるかもしれませんのでご覧ください。
ExcelとGoogleスプレッドシートで使えるショートカットキー
最後までお読みいただきありがとうございました!