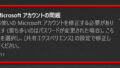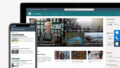クイックアクセスツールバー知っていますか?
いきなりですが、Excelのクイックアクセスツールバーってご存じでしょうか?なんとなく聞いたことがあるかもしれませんが、今回はExcelのクイックアクセスツールバーについて解説となりますが、以下の様なお悩みをお持ちの方の参考になるかと思います。
クイックアクセスツールバーってなに?
クイックアクセスツールバーについて、全くわからない
ショートカットキーは良く使うけど、クイックアクセスツールバーは使ったことが無い
Excelクイックアクセスツールバーについては知っているけど、ショートカットキーばかり使っていてクイックアクセスツールバーを使ったことが無い
クイックアクセスツールバーのメリットが良くわからない
どういった機能なのかよくわからないので、何がいいのか?わからない
こういった方にご覧いただきたい内容となっております。
スポンサードサーチ
クイックアクセスツールバーを使いこなせば作業効率UPできる
まずは、クイックアクセスツールバーがどういった機能なのか?をお話しして、メリットなどを紹介していこうと思います。
クイックアクセスツールバーってどういったものか
クイックアクセスツールバーは、現在表示されているリボンのタブとは独立した一連のコマンドを含む、カスタマイズ可能なツールバーです。 クイックアクセスツールバーは、可能な2つの場所のいずれかから移動できます。また、コマンドを表すボタンをクイックアクセスツールバーに追加することもできます。※Microsoft公式
もっとわかりやすく言うと、Microsoftのoffice製品全般に搭載されている機能で、一般的なショートカットキーよりも自由度の高いショートカットキーのような機能で、「Alt + (数字)」で機能するショートカットツールです。
実はショートカットキーより便利
クイックアクセスツールバーは、一般的なショートカットキーとは別でofficeの各アプリケーションの機能をショートカットキー化したものなので、併用する事ができますし、例えばエクセルのセルの背景を塗り潰すなども登録できるので、とっても便利なんです。
クイックアクセスツールバーの設定は簡単
一般的なショートカットキーの場合は、キー配列は表示されていませんので、覚えておかなければならないのですが、クイックアクセスツールバーの場合は、アプリケーション上にアイコン表示させることが可能なので使いやすいです。
そのうえ、設定もとってもとっても簡単なので、是非活用して欲しい機能です。
クイックアクセスツールバーの設定方法
それでは、Excelを例にしてクイックアクセスツールバーの設定方法を順番に紹介していきます。
3分でできるExcelのクイックアクセスツールバーの設定
以下の手順を行う事でクイックアクセスツールバーの設定を行います。
- ファイル>オプション>クイックアクセスツールバーを選択します
- 真ん中の赤枠が登録できるコマンド一覧で、右側の赤枠が登録されたコマンド一覧です
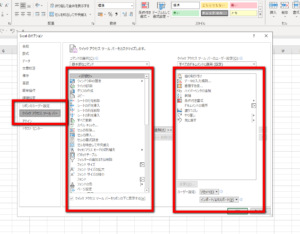
- 登録できるコマンド一覧からクイックアクセスツールバーに登録したいコマンドを選んで「追加(A)」を押して追加していきます。登録したコマンドの並び順が大事で上から順に①②③…と覚えておいてください。
- 「OK」を押します。
- クイックアクセスツールバー登録後、登録コマンドは各々異なりますが、赤枠内の表示がされれば完了です
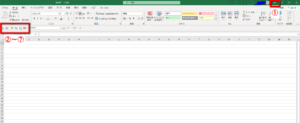
- 登録したコマンドを使用する際は、「Alt + (数字)」で使用するのですが、左から順に①②③…の順で使用します。
- 実際に使用してみて思うようなコマンドが実行されれば検証完了です。
おすすめのクイックアクセスツールバー設定
私は、勤務中の多くをOffice製品とともに過ごしています。そんな私のおすすめの設定内容は以下です。
- Alt + 1:値の貼り付け
- Alt + 2:データの入力規則
- Alt + 3:重複する値の条件付き書式設定
- Alt + 4:ハイパーリンク
- Alt + 5:並び替え(昇順)
- Alt + 6:条件付き書式設定
クイックアクセスツールバーに何を登録すべきか迷っている人は、参考にしてはいかがでしょうか?
クイックアクセスツールバーはExcelだけじゃない
今回はExcelを例にして紹介しましたが、クイックアクセスツールバーはWordやOutlookやPowerPointでも活用できますので使用しているアプリケーションに合わせて活用してみてください。
スポンサードサーチ
Officeを最新版にすれば使用できるコマンドが増える
クイックアクセスツールバーは使えるコマンドが増えればより便利になります。使えるコマンドを増やすには、やはり最新のOfficeを使用する事です。皆さんが使っているOfficeがもし、最新版で無いのであればこの機会に最新版のOfficeを導入してみてはいかがでしょうか!?
Excelを最新版で活用したい方はこちらが参考になります
最近のエクセルはサブスクリプション型が主流となりつつあります。サブスク型のofficeに関してまとめてみましたので興味がある方は、ご覧ください。

一般的なショートカットキーも覚えておきませんか?
クイックアクセスツールバー以外に皆さんがご存知の良く使うショートカットキーはどの位使いこなせていますか?もし、思うように使いこなせていない場合は、こちらの記事が参考になりますので、今日がある方はご覧ください。

最新のエクセルを使うことで解決できる問題もあります
エクセルは年々バージョンアップしていっていて、下位互換についてはあまり良いと言い難い部分がありますので、もし旧バージョンのエクセルを使っている方は、この機会に最新のエクセルに入れ替えてみると解決することも多々あります。
もっとエクセルについて詳しくなりたい方へ
今よりもっとエクセルについて詳しくなりたい方は参考になりそうな書籍をご紹介しますので、興味があればどうぞ。
最後までお読みいただきありがとうございました。
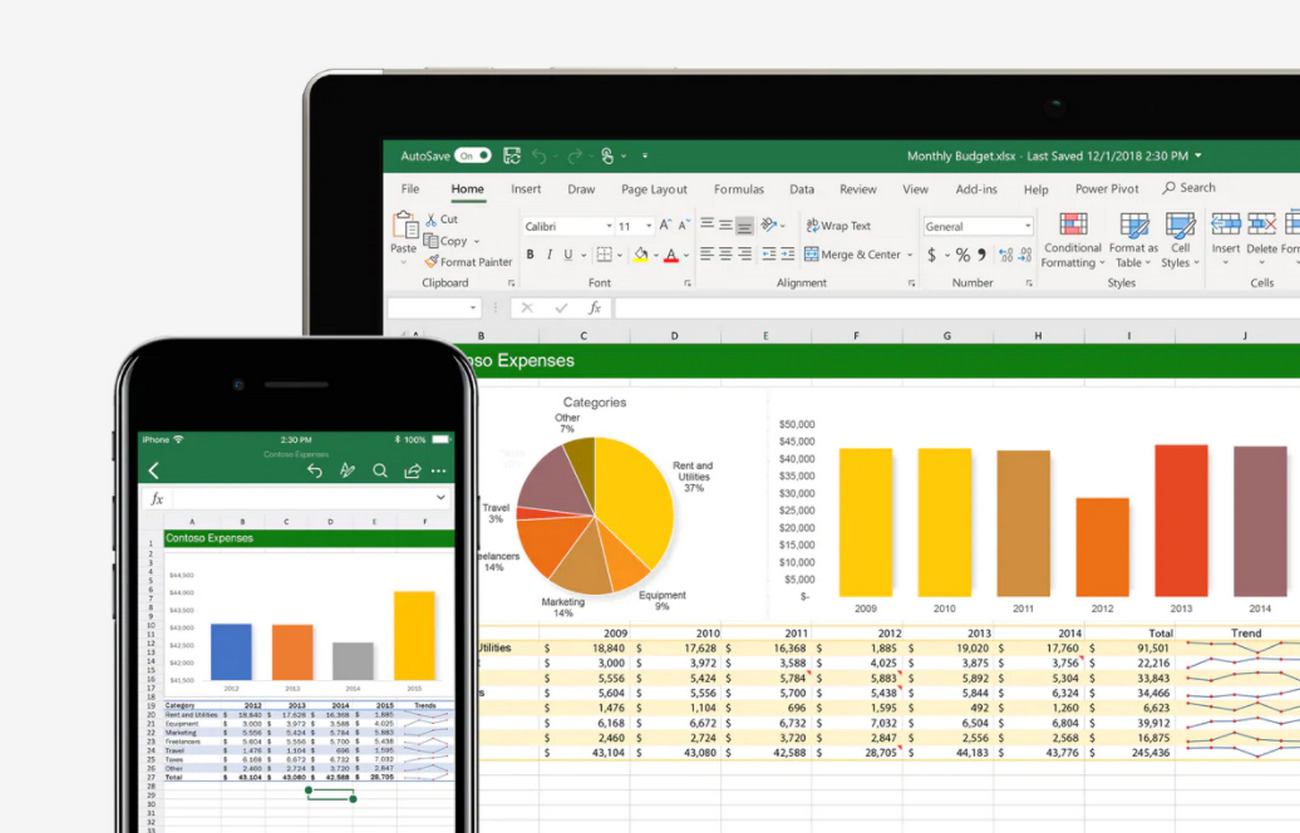










![Excel 最強の教科書[完全版]――すぐに使えて、一生役立つ「成果を生み出す」超エクセル仕事術](https://m.media-amazon.com/images/I/51v21scos+L._SL160_.jpg)

![手順通りに操作するだけ! Excel基本&時短ワザ[完全版] 仕事を一瞬で終わらせる 基本から応用まで 177のワザ](https://m.media-amazon.com/images/I/51Br4A-oJJL._SL160_.jpg)