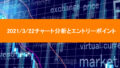Wi-Fiのパスワードの確認方法知っていますか?
唐突ですが、自分が使っているWi-Fiのパスワードを覚えていますか?
Wi-Fiの接続設定を行う際に必ず必要になると思いますが、Wi-Fiルーターを購入して初めて設定を行う時は、手元に説明書が有るため出来ると思います。
しかし、パソコンの不具合などで設定をし直さないとならない時に、説明書を探しても案外見つからない時有りますよね?
そういった時程、Wi-Fiのパスワードが思い出せないものです。
Wi-Fiのパスワードの確認方法を知りたい
今回は、いざWi-Fiのパスワードがわからなくなって困らない様にするために、パソコンで使っているWi-Fiのパスワードを確認する方法の解説となります。
スポンサードサーチ
予めWi-Fiのパスワードの確認方法を理解しておけば役に立つ
事前にWi-Fi接続時のパスワードの確認方法を知っておく事は結構大事ですよね。
パスワードを忘れた時にスムーズに解決できる
前述しましたが、Wi-Fiルーター購入時の初期設定時は、説明書が手元にある事が殆どなので、パスワードを使っての設定は比較的簡単でしょう。
しかし、パソコンやスマホの不具合などで再設定をしないとならない時に限って、説明書が見つからないものです。
そういった無駄な時間を過ごす事の無いように、事前にパスワードを確認しておけば、パスワード忘れのトラブル回避に役立ちます。
いつも通りの快適なネット環境を素早く取り戻せる
皆さんの多くの情報は、インターネットから得たものだと思います。現在の情報社会では、インターネット社会は必要不可欠です。
万が一、Wi-Fiの設定時にパスワードがわからなくて、インターネットに接続する事ができないと考えると…不安で仕方が無いですよね。
そういった時のために、予めパスワードの確認方法を知っておきましょう。
Wi-Fiのパスワードを確認する2つの方法
テレワークの増加で自宅と会社のWi-Fiを使う機会が増えた
世間では、テレワーク増加によって自宅のWi-Fiを使って仕事をする機会が増えたと思います。
その際に、Wi-Fiのパスワードが必要になったのですが、案の定覚えていません。Wi-Fiルーターも探さないと見つからない…
それから、説明書の大捜索が始まり無事解決はしたのですが、事前にパスワードを残しておけば良かった…と思いました。
そうならない為に、Wi-Fiのパスワードを確認する方法を2つ紹介したいと思います。
パソコンからパスワードを確認する方法
パソコンから、Wi-Fiルーターに直接アクセスし、パスワードを確認する方法です。
この方法は、予めWi-Fiに接続した状態でのみパスワードの確認が可能です。
パスワードをなくす前に事前に確認しておく際に有効です。
- Wi-Fiに接続する
- 「コントロールパネル」を開く
- 「ネットワークの状態とタスクの表示」を押す
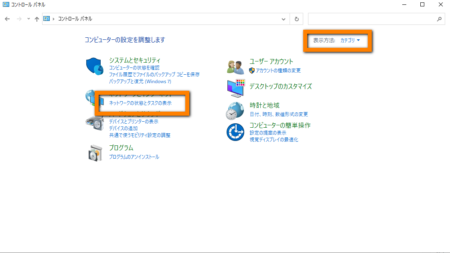
- 「接続:」横の接続しているWi-Fi名を押す
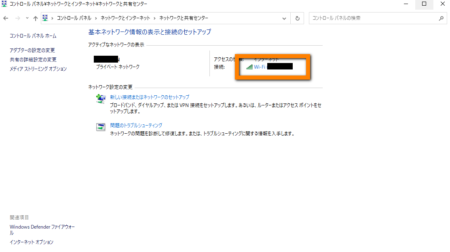
- 「ワイヤレスプロパティ(W)」を押す
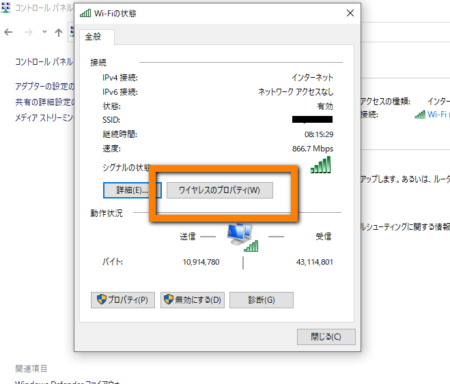
- 「セキュリティ」タブを押す
- 「パスワードの文字を表示する(H)」を押す
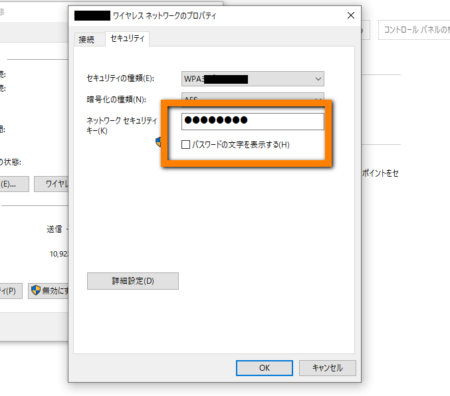
- 「ネットワークのセキュリティキー(K)」にパスワードが表示される
- メモします
- 完了です
Wi-Fiルータにアクセスして確認する方法(buffallo編)
この方法は、Wi-Fiルーターを介して有線or無線接続している際の確認方法です。
Wi-Fiに無線接続するパスワードは忘れたけど、有線で接続する事ができる場合は、この方法でパスワードを確認する事が出来ます。
今回は、私が使っているbuffalloのAirStationを例に解説します。
- 「Win」+「E」を同時に押してエクスプローラーを開きます
- 左メニューの「ネットワーク」を押します
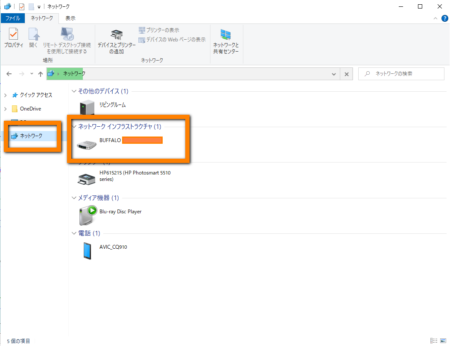
- 「ネットワーク インフラストラクチャ」のルーターアイコンの上で右クリックします
- 「デバイスのWebページの表示」を押します
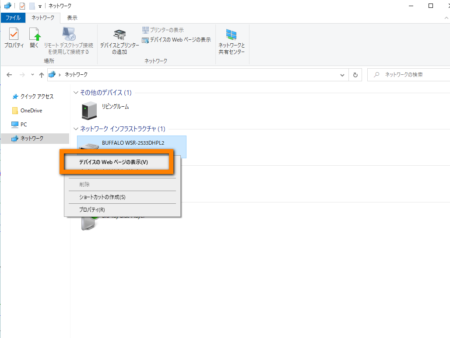
- 「ユーザー名」と「パスワード」を入力してログインします
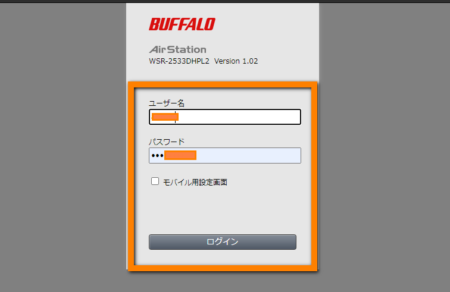
- 左メニューの「無線設定」の「2.4 GHz (11n/g/b)」もしくは「5 GHz (11ac/n/a)」を押します
- 「WPA-PSK(事前共有キー)」の文字列がWi-Fi接続時のパスワードになります
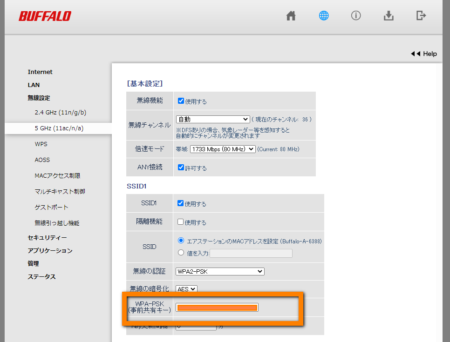
- メモします
- 完了です
無事確認できたかと思います。
ちなみに、私が使っているbuffalloのAirStationは、安価なのに速度の速いコスパの高いWi-Fiルーターでおすすめです。
是非、参考にしてください。
スポンサードサーチ
今すぐWi-Fiパスワードを確認しておこう
いかがでしたが、Wi-Fiのパスワードの確認方法について、理解できましたか?
最後にもう一度、Wi-Fiパスワードの確認方法を理解しておく事の重要性を復習しておきます。
パスワードを確認しておけば安心
Wi-Fiに関するインターネット接続トラブルは、いつ起きるかはわかりません。パソコンやスマホを起動した時に発生する事も有りますし、いつも通り動画やゲームをしている時にも発生します。
実はトラブルが発生した後に、パスワードを確認しようと思うと案外大変です。
なので、トラブルが起きていない時に事前にパスワードを確認しておけば、安心して動画やゲームを楽しめるという事です。
いつでも不安の無いネット生活を送りましょう
今やインターネットを使わない日は、殆どありません。予め不安を解消しておけば、安心してネット生活を過ごす事が出来るので、一度Wi-Fiパスワードを確認しておくことをおすすめします。
最新のWi-Fiルータならもっと快適になる
今使っているWi-Fiルーターは、何年前に購入したものですか?
実は、Wi-Fiの規格は年々新しい規格が公開されており、それに伴って通信速度も速くなっているのをご存じですか?
私は、2020年に最新のWi-Fiルーターに変更しました。それによって通信速度が3倍以上速くなりました。
最新のWi-Fiルーターに興味が有る方は、こちらにまとめましたので参考にしてください。

スポンサードサーチ
Wi-Fiルータに関するトラブル解決方法
Wi-Fiに関するトラブルで良くあるものとしては、インターネットに繋がらないというものがあります。
私も過去に同じようなトラブルに陥った事が有ります。
その時の解決方法をまとめましたので、参考にどうぞ。