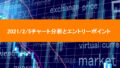Wi-Fiに繋がらなくて困っていませんか?
自宅やオフィスなどでインターネットを使う際に、LANケーブルを使って有線で接続していますか?それともWi-Fiを活用してインターネットに無線接続していますか?
最近は、Wi-Fiルーターの価格がとても安くなりました。それに伴って、自宅にWi-Fiルーターを設置して無線でインターネットへ接続している方も多くなったと思います。
もし、普段は快適に使っているWi-Fiが、なぜか急にインターネットに繋がらなくなったら…こういった時の解決方法を皆さんはご存じですか?
「インターネット接続なし」と表示されていて困っている
有線ではネットに繋がるけど、無線ではネットに繋がらない…
上記の様な理由で、インターネットに接続できなくなったらどうやって対処したらいいのか?
今回は、Wi-Fiでインターネットに繋がらなくなった際に、自分でできる解決方法の解説となります。
スポンサードサーチ
Wi-Fiに繋がらない問題を解消できるかも
インターネットの接続に関するトラブルを自分で解決するのはとっても大変です。出来るだけ早く解決したいのは誰しも同じ事ですよね。
すぐに契約しているプロバイダに連絡したいという気持ちはわかります。しかし、その前に自分で出来ることが幾つかあるので、まずは試してみると良いと思います。
成功すればWi-Fiに繋がる
今回解説する方法は、誰でも簡単に出来る初級と少しパソコンに関する知識が必要な中級が有ります。
もし、紹介する方法でWi-Fi接続に関する問題が解決できれば、今後同じような問題が起きた際に役立ちますので、まずは自分でやってみてはどうでしょうか。
これまで通りインターネットを楽しむことが出来る
Wi-Fiの接続に関する問題は、定期的に発生すると考えておきましょう。Wi-Fiの規格も年々アップデートされています。それに伴ってこういったWi-Fi接続に関する問題はつきものです。その時に自分でトラブルを解決する事ができれば、安心してインターネットを楽しむ事が出来ると思います。
Wi-Fiでインターネットに繋がらない問題を解決する方法
殆どの問題は自分で解決できるものばかり
Wi-Fiが急に繋がらなくなったり、「インターネット接続なし」と表示された場合は、これから解説する方法を試してみてください。
簡単に出来るものから順番に並べていますので、順番に試してみてください。
①コマンドプロンプトorWindows PowerShellでIPv4を確認する
「コマンドプロンプト(管理者)」or「Windows PowerShell(管理者)」を使って、Wi-Fi接続時に端末毎に割り当てられるIPアドレスの確認を行います。
- 「コマンドプロンプト(管理者)」or「Windows PowerShell(管理者)」を実行する
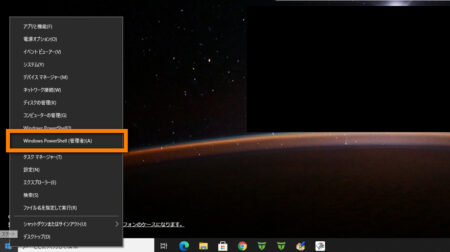
- 「ipconfig」→「enter」を押します
- 「IPv4アドレス」を確認します
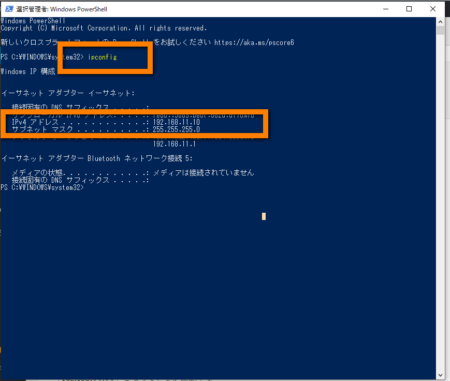
- 「IPv4アドレス」が「192.168.○○.○○」or「255.255.○○」のどちらかが表示されているのを確認してください
- 「192.168.○○.○○」は、「IPv4アドレス」の割り当てには成功している状態です
- 「255.255.○○」、「IPv4アドレス」の割り当てに失敗している状態です
- どちらの状態でも、②の手順を試してください
5と6の細かな解説については、割愛しますが原因がどこに発生しているか?を把握しておくのは大事なので確認しておきましょう。
②モデムとWi-Fiルータの電源をOFF→ONしてみる
Wi-Fiに接続してインターネットに繋がらない場合、最初にやる事です。
誰でも出来るので是非試してください。
- モデムとWi-FiルータのACアダプタのコンセントを抜きます
- 5分位放置しておきます
- ACアダプタコンセント挿して電源を入れます
- Wi-Fiでインターネットに接続できるか確認します
- 接続できていれば完了です
- もし、解決しない場合は、③の手順を試してください
この方法は、Wi-Fiに限らず有線LANケーブルを接続していてインターネット接続なしとなった場合でも有効な方法なので、覚えておいて損は無いです。
③IPv4アドレスを再取得する
Wi-Fi接続時に割り当てられるIPアドレスを再取得する方法です。「コマンドプロンプト(管理者)」or「Windows PowerShell(管理者)」を使って行います。
タスクバー左下のスタートメニューを右クリックすると、どちらかが表示されるのでどちらかで行ってください。
- 「コマンドプロンプト(管理者)」or「Windows PowerShell(管理者)」を実行する
- 「ipconfig /release」→「enter」を押します
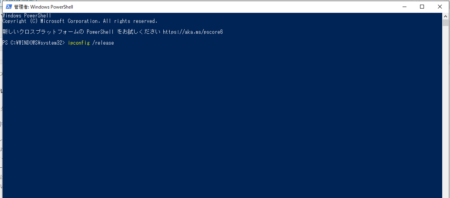
結果が表示されたのを確認します - 「ipconfig /renew」→「enter」を押します
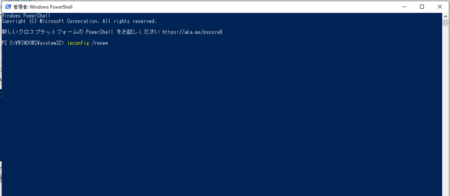
- 「IPv4アドレス」が「192.168.○○.○○」になっているのを確認します
- Wi-Fiでインターネットに接続できるか確認します
- 接続できていれば完了です
Wi-Fiでインターネットに繋がらない問題を解決する方法は以上になります。
もし、解説した方法を試しても解決しなかった場合は、すみません。専門の業者に任せるか?新たなWi-Fiルーターの購入が必要?かもしれませんので、検討してみてはいかがでしょうか。
おすすめのWi-Fiルーターに関する記事

スポンサードサーチ
まずは自分で解決方法を試してみよう
殆どの「Wi-Fiでインターネット接続なし」は自分で解決できる
これまでの記事で開設した方法を試していただければ、殆どのWi-Fi接続問題は解決できると思います。
もし、これで解決できない場合は「一般の人では解決できない問題が発生しているに違いない」と思って、遠慮無くプロバイダなどへサポート依頼を行っていいと思います。
なので、まずは自分でやってみましょう。
いつも通りインターネットを楽しむことが出来る
いつも通り、インターネットで楽しむためには、トラブル時の最低限の解決方法を知っておく事は、とても大事です。
最低限の知識を持っていれば、きっといつか役に立つと思いますので、もしWi-Fiでインターネットに繋がらない場合は、是非お試しください。
いまよりもっと速いWi-Fiルーターを探しているなら
最新のWi-Fiルーターは凄い
今使っているWi-Fiルーターは購入して何年経過していますか?
Wi-Fiの規格と言うのは、数年で最新の規格へアップデートされます。
もし、今使っているWi-Fiルーターが3年以上経過している場合は、速度の速い最新のWi-Fi企画に対応していない可能性が高いです。
ネット環境を今よりもっと速くしたい場合は、最新のWi-Fiルーターを検討してみてはいかがでしょうか。
おすすめのWi-Fiルーターに関する記事

Wi-FiじゃなくてWimaxという選択肢
無線環境でインターネットを楽しむ方法は、Wi-Fiだけでは有りません。
それが、Wimaxです。Wimaxについて知りたい方や、Wi-Fiじゃなくて使い放題のWimaxを検討している方はこちらをご覧ください。