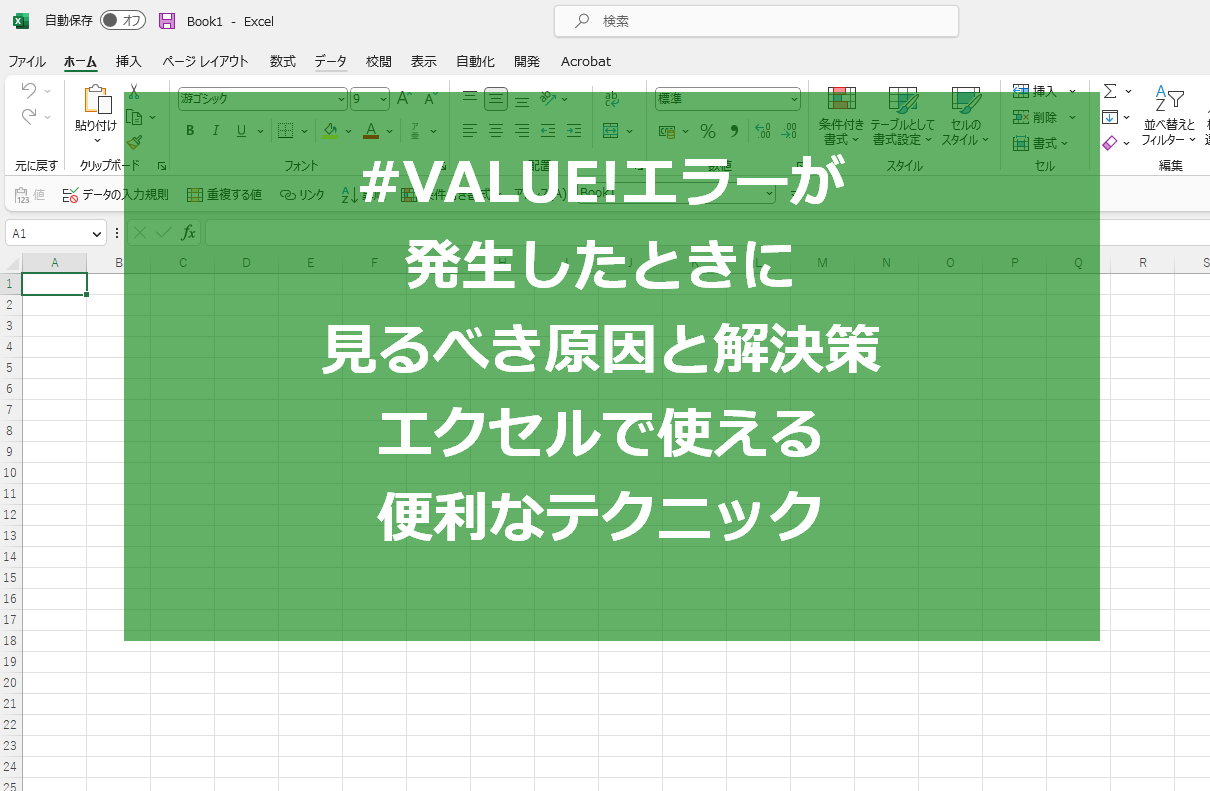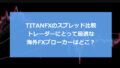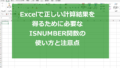エクセルの#VALUE!エラーを解説
エクセルで表計算を行っていると、たまに「#VALUE!」と表示されたことは有りませんか?
「#VALUE!」は数式エラーの一種ですが、解決方法も様々です。
スポンサードサーチ
#VALUE!エラーの原因は何か?
「#VALUE!エラー」は、エクセルで計算式にミスがある場合に表示されます。
例えば、数値を入力するべき場所に文字列を入力してしまったり、計算式に誤った記号を使ってしまった場合などです。
このエラーが出てしまうと、エクセルは計算を実行できないため、正しい結果が得られなくなります。
今回は、ケース別に「#VALUE!エラー」の解決策を解説していきます。
データタイプが合わない場合の#VALUE!エラーの解決策
「#VALUE!エラー」は、エクセルで計算式に誤ったデータタイプが使用された場合に表示されます。
いくつか解決方法を紹介していきます。
#VALUE!の場所を確認する
「#VALUE!エラー」が表示された場合、まずはエラーが発生した場所を確認しましょう。
エクセルはエラーが発生した場所を赤い三角形で表示してくれるので、それをクリックして詳細を確認することができます。
#VALUE!の原因を理解する
次に、エラーの原因を理解する必要があります。
データタイプが合わない場合、エクセルは計算を実行できないため、「#VALUE!エラー」が表示されます。
例えば、文字列を数値として扱おうとしている場合は、文字列を数値に変換する必要があります。
文字列を数値に変換する方法は以下です。
- 数値に変換したいセルを選択
- 「データ」タブの「テキストを列に変換」を選択
- 「数値」を選択して、OKボタンをクリック
- 文字列が数値に変換されます
空欄を含むセルを計算する場合は、空欄を0として扱うように設定する必要があります。
そのためには、計算式の空欄の部分に0を代入するように修正します。
ISNUMBER関数で解決する
関数を使ってデータタイプを確認することもできます。
ISNUMBER関数を使えば、数値かどうかを判定することができます。
ISNUMBER関数は、数値の場合はTRUEを、それ以外の場合はFALSEを返します。
データタイプが合わない場合には、「#VALUE!エラー」が発生してしまいますが、原因を理解し、適切に修正することでエラーを解消することができます。
エクセルは正確な計算ができる便利なツールですが、適切にデータタイプを扱うことが重要です。
ISNUMBER関数について詳しく知りたい方はこちらをどうぞ。
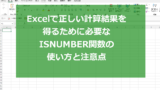
スポンサードサーチ
関数の引数が誤っている場合の#VALUE!エラーの解決策
エクセルでは、様々な関数を使ってデータを操作することができます。
しかし、関数の引数が誤っている場合には、「#VALUE!エラー」が表示されてしまいます。
関数の引数が誤っている場合の「#VALUE!エラー」の解決策について解説します。
関数の引数が正しいかどうかを確認
引数は、関数に与える情報のことであり、誤った引数を関数に渡してしまうと、エラーが発生してしまいます。
関数の引数に誤りがないかを確認するためには、関数の説明書を読んで、引数にどのような情報を与える必要があるのかを確認します。
関数の引数を修正する
引数に誤りがある場合は、関数を再度入力して正しい引数を与える必要があります。
また、関数に与える引数をセル範囲で指定する場合は、セル範囲が正しいかどうかも確認する必要があります。
さらに、関数の引数に与える値が適切かどうかも確認する必要があります。
たとえば、関数に与える値が数値である場合、セルの書式が数値になっているかどうかを確認する必要があります。
書式が数値になっていない場合には、関数が数値として認識できず、「#VALUE!エラー」が発生してしまいます。
関数の引数に関するヒントを活用する
例えば、関数を入力する際には、関数名の後ろにカッコが付いていることが必要です。
このカッコの中に、関数に与える引数を指定します。
関数の引数に関するヒントを活用することで、正しい引数を与えることができ、「#VALUE!エラー」を回避することができます。
以上が、関数の引数が誤っている場合の「#VALUE!エラー」の解決策です。
正しい引数を与え、関数を正しく使うことで、エクセルをスムーズに使うことができます。
不明な原因による#VALUE!エラーの解決策
エクセルを使っていると、時々「#VALUE!エラー」が表示されてしまうことがあります。
このエラーは、不明な原因によって発生することがあります。
ここでは、不明な原因による#VALUE!エラーの解決策について解説します。
エラーが発生したセルを選択し入力内容を確認
セルの書式が正しいかどうかを確認し、数値や日付などのデータが適切に入力されているかを確認します。
セルの書式が間違っている場合は、正しい書式に修正することが必要です。
関連するセルを確認
もし、関連するセルに誤った入力値がある場合は、関連するセルを修正することで「#VALUE!エラー」を解消できることがあります。
また、関数を使っている場合は、関数の引数に誤りがないかどうかを確認してください。
関数に誤った引数を与えると#VALUE!エラーが発生することがあります。
引数が正しい場合でも、関数自体が間違っている場合もあるので、関数の説明書を読んで確認することが必要です。
ファイルが壊れている可能性も…
この場合は、エクセルファイルを修復することで「#VALUE!エラー」を解消できることがあります。
エクセルファイルを修復する方法は以下です。
- ファイルを開いて、[ファイル]→[オプション]→[リソースの確認]を選択
- [今すぐ開始]ボタンをクリック
- ファイルの修復が完了すると、エラーが解消されることがあります。
最後に、エクセルを再起動することで「#VALUE!エラー」が解消されることがあります。
エクセルを再起動する方法は以下です。
- [ファイル]→[終了]をクリック
- エクセルを再度起動
- エラーが解消されているかどうかを確認
以上が、不明な原因による「#VALUE!エラー」の解決策です。
「#VALUE!エラー」が発生しても、原因を探り、適切な解決策を見つけることができます。
スポンサードサーチ
まとめ
「#VALUE!エラー」は、エクセルでよく発生するエラーの1つで、数式や関数を使用する際に、データのタイプが不正な場合、引数の誤りがある場合、または原因が不明な場合に発生します。
このエラーを回避するためには、データの入力を慎重に行い、関数の引数の正確な入力を確認することが重要です。
また、エラーの原因を特定するためには、データを再確認し、数式の誤りを修正する必要があります。
エラーが発生した場合でも、焦らず冷静に対処することが大切です。
「#VALUE!エラー」を回避するためのテクニックをマスターし、より正確で信頼性の高いデータ処理を実現しましょう。
Microsoft365で「#VALUE!エラー」を効率良く回避
「#VALUE!エラー」は、エクセルでよく発生するエラーの1つですが、Microsoft365を使用することで、このようなエラーをより効率的に回避することができます。
Microsoft365は、Microsoft社が提供するクラウドサービスであり、エクセルを含むWordやPowerPointなどのオフィスアプリケーションを含む様々なサービスが提供されています。
Microsoft365を利用することで、データを自動的に解析し、数式のエラーを特定することができます。
さらに、Microsoft365には、Teamsというコラボレーションツールがあります。
Teamsを使用することで、チーム全体でデータの共有と編集が可能になり、誰でも簡単にデータを編集できます。
Microsoft365を使用することで、より効率的なデータ処理を実現し、「#VALUE!エラー」などのエラーを回避することができます。
Microsoft365を活用して、ビジネスプロセスの効率化と生産性向上を実現しましょう。