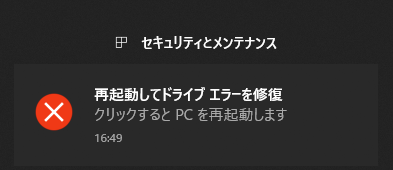Windows10で「再起動してドライブ エラーを修復」が表示されたら…
現在、私はWindows10で作業を行っているのですが、いつも通りに作業を行っていると通知バーに「再起動してドライブ エラーを修復」が表示されました。特に気にせずに数日作業を行っていたのですが、毎日「再起動してドライブ エラーを修復」が表示されるようになりました。皆さんもWindows10で作業を行っていて、同じように「再起動してドライブ エラーを修復」が表示されたことは有りませんか?その時皆さんも私と同じように困りませんでしたか?
「再起動してドライブ エラーを修復」が表示された理由を知りたい
いきなりこの通知が表示されるとビックリしますよね。ウイルスに感染しているのか?とか、HDDが壊れているのか?とか、なぜ「再起動してドライブ エラーを修復」が通知されたのか理由を知りたい。
「再起動してドライブ エラーを修復」の解決方法を知りたい
理由を知りたいのはもちろんだけど、チェックディスクを行えば解決できるという所まではわかったので、とりあえずこの通知が表示されない様にチェックディスクの方法を知りたい。
こういった「再起動してドライブ エラーを修復」と「チェックディスク」に関するお悩みの参考になりますので、興味がある方はご覧ください。
スポンサードサーチ
「再起動してドライブ エラーを修復」はすぐに対処した方が良い
もし、皆さんのパソコンで「再起動してドライブ エラーを修復」が表示された場合は、できるだけ早めに対処する事をお勧めします。「再起動してドライブ エラーを修復」はシステムもしくはHDDに関する何らかの不具合なのですが、このまま放置しておくとWindowsが起動できなくなるかもしれないのは、間違いないです。理由はいくつかあるので、解説しておこうと思います。後半では、チェックディスクを使って解決する方法も紹介しています。
Windows.oldフォルダが原因かも?
例えばWindows7や8を使っていて、新たにWindows10にOSをバージョンアップすると、それまで使っていたWindowsのシステムファイルは「Windows.old」とフォルダ名が変更されてHDD内に残っている場合が有ります。そのWindows.oldフォルダに不具合の起こしそうなシステムファイルやウイルスが含まれていた場合にも「再起動してドライブ エラーを修復」が表示される可能性が有るようです。
不良なセクタが原因かも
簡単に説明すると、HDDやSSDなどのディスクドライブは、セクタと呼ばれるものの集まりです。この集まっているセクタの一つが使えなくなった状態の事を不良セクタと呼びます。この不良セクタが増えるとディスクの読み込み速度が遅くなったり、Windowsの起動が遅くなったりします。こういった状態の時にも「再起動してドライブ エラーを修復」が通知されることが有るようです。
HDDやSSDなどのディスクの寿命化も
ディスクは基本的に消耗品です。なので、前述した不良セクタ増えていくのは必然とも言えます。不良セクタが増えていくとディスクはいずれ使用する事が出来なくなります。この状態が寿命です。なので、HDDやSSDの寿命が近づいてきた時も「再起動してドライブ エラーを修復」が通知されるようです。
いずれにしても早めにチェックディスクを行いましょう
「再起動してドライブ エラーを修復」が通知される理由は複数ありますが、明確な原因を見つけ出すことは非常に困難ですし、見つけ出すことにあまり意味は有りません。なぜなら、どの原因であったとしても対処する方法は同じだからです。なので、原因を見つけることに時間を使わずに解決する事に時間を使う事をお勧めします。
ベストな対処方法は…?
今回は、チェックディスクを行う事によって「再起動してドライブ エラーを修復」を解決する方法を解説するのですが、実はこの方法はベストでは有りません。あくまでコストと時間をかけずに解決する方法です。
では、何が一番の解決方法かと言うと、使用しているHDDやSSDなどのディスクを新しいものに交換する事がベストです。
もし、予算に余裕が有るのであれば新しいHDDに交換する事をまずは、お勧めしたいと思います。
幸い現在は、HDDの価格も安価なので私のお勧めのHDDを紹介しておきますので、参考にしてみてはいかがでしょうか。
という事で、ここからはチェックディスクで「再起動してドライブ エラーを修復」を解決する方法を紹介していこうと思います。
チェックディスクを行う方法を2つ解説します
チェックディスクを行う方法を解説しますが「プロパティからチェックディスクを行う方法」と「PowerShellからチェックディスクを行う方法」を解説していきます。
プロパティ画面からチェックディスクを行う
エクスプローラーのプロパティからチェックディスクする方法となります。
- 「Win」+「E」を押してエクスプローラーを開きます
- 左メニューの「PC」を押して「デバイスとドライブ」を開きます
- チェックディスクしたいHDD(SSD)の上で右クリックします
- 「プロパティ(R)」を押します
- 「ツール」を押します
- 「エラーチェック」の「チェック(C)」を押します
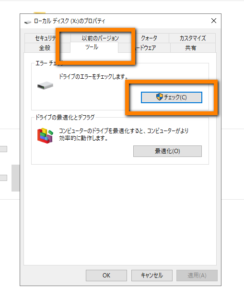
- 「→ドライブのスキャン」を押します
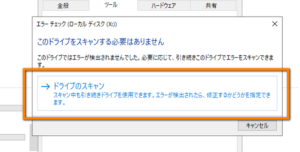
- チェックディスクが始まります
- エラーがあった時は、そのまま修復もしくは再起動時に修復が実行されます
- 完了です
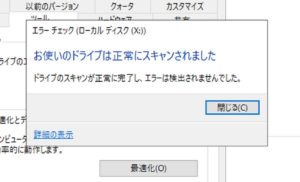
比較的簡単にチェックディスクを実施できたかなと思います。
Power shell でチェックディスクを行う
Windows10のシステムコマンドのPowerShellからチェックディスクを行う方法です。
- スタートメニューの上で右クリックします
- 「Windows Power Shell(管理者)(A)」を押す
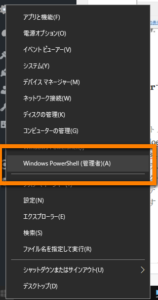
- 「chkdsk C: /R」を入力して「Enter」を押す
プログラムファイルがDドライブにある人は「chkdsk D: /r」を入力します
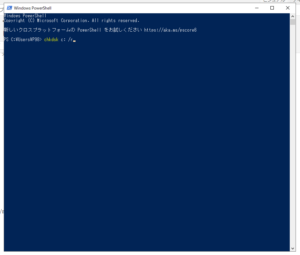
- チェックディスクが始まります
- 自動でチェックディスク&修復がはじまります
- 3の時に、「ボリュームが別のプロセスで使用されているため、CHKDSK を実行できません。次回のシステム再起動時に、このボリュームのチェックをスケジュールしますか(Y/N)?」と表示された場合は、「Y」を押して「Enter」を押すろ再起動した際にチェック&修復が実行されます

- 完了です
今回は、PowerShellから行いましたが、コマンドプロンプト(管理者)からもチェックディスクを実行する事が出来ますので、どちらかでお試しください。
チェックディスクはどちらも時間がかかるかも
チェックディスクには、一定の時間が掛かります。ディスクに保存している容量なども関係していますので、ある程度時間に余裕を持って行う事をお勧めします。
私と同じように「再起動してドライブ エラーを修復」で困っている方は、是非一度どちらかの方法でチェックディスクを試してみてはいかがでしょうか。
スポンサードサーチ
チェックディスクをしても「再起動してドライブ エラーを修復」が表示される
もし、解説してきたチェックディスクを行っても「再起動してドライブ エラーを修復」が表示されてしまった場合は、HDDの寿命の可能性が一段と高まります。
ある日突然、パソコンが起動しなくなる前に、HDDの交換をお勧めします。参考にお勧めのHDDをご紹介しておきますので、参考にしてみてはいかがでしょうか。
最後までお読みいただきありがとうございました。