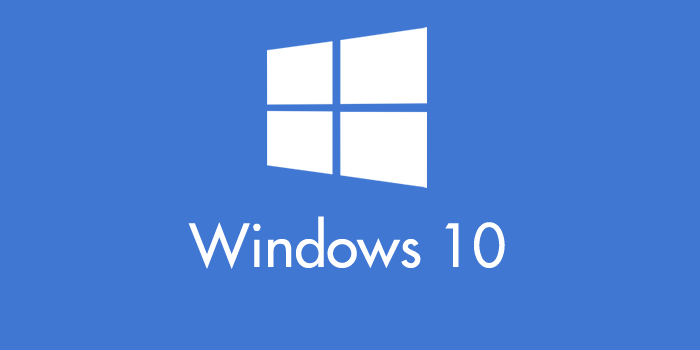パソコンで良く使うアプリをショートカットキー化していますか?
こんにちは、皆さんはパソコンでショートカットキーを使いこなせていますか?
実はWindowsのショートカットキーには予め用意されているショートカットキーとよく使うアプリを自分でショートカットキー化して起動させる方法の二通りが有ります。
特に後者の自分が良く使うアプリをショートカットキー化して起動させる方法については、ご存知で無い方が多いのではないかと思います。
今回は、この自分が良く使うアプリをショートカットキー化して起動させる方法に関する内容となっています。
スポンサードサーチ
良く使うアプリをショートカットキー登録すれば仕事が捗る
パソコン作業で自分が良く使うアプリをショートカットキー登録しておくと、色んなメリットがあるので簡単に紹介しておこうかなと思います。
使用頻度に合わせてオリジナルのショートカットキーを設定できる
例えば、毎日何度も起動するメーラーや好きなゲームなども、ショートカットキー設定しておけば、毎回アイコンを探す事無く簡単に起動させることが出来ます。
読み出しキーの組み合わせはカスタマイズOK
アプリを起動させる際に設定するショートカットキーも、設定できる組み合わせルールは有りますが、自分の好きなようにカスタマイズする事が出来ます。自分が思い出しやすいキー設定に出来るのは、とても便利ですよね。
例えば、メーラーであれば頭文字の「M」を連想させて、[Ctrl]+[Alt]+[M]などに設定したり…
パソコンゲーム版のFFを起動させるショートカットキーを[Ctrl]+[Alt]+[F]に設定する事も可能になります。
デスクトップにショートカットボタンを並べなくて良い
ショートカットキーを設定する際には、ショートカットボタンを作成しないとならないのですが、専用のフォルダを作成しておけばデスクトップもスッキリして毎日のパソコン作業がずっと楽になりますよ。
オリジナルのショートカットキーを設定する方法
それでは、実際にどのようにしてオリジナルのショートカットキーを設定するかを紹介していきます。
ショートカットキーの設定方法
これから紹介する方法を順番に行えば、ショートカットキーで簡単にアプリを起動させることができます。
- ショートカットキーに設定したいアプリを右クリックします
- 「ショートカットの作成(R)」を押します
- 作成したショートカットボタンを右クリックします
- 「プロパティ(R)」を押します
- 「ショートカット」タブを押します
- 「ショートカットキー(K)」を押します
- ショートカットキーを割り当てます
初めての方は「Ctrl」+「Alt」+「(任意の英数字)」がお勧めです - 「適用(A)」を押します
- 7で割り当てたショートカットキーを押します
- アプリが起動すれば完了です
いかがでしょうか。上手くショートカットキーで良く使うアプリが起動できれば完了です。
ちなみに、7で割り当てる事の出来るショートカットキーの組み合わせは以下の通りです。
- [Ctrl]+[Alt]+[任意のキー]
- [Ctrl]+[Shift]+[任意のキー]
- [Ctrl]+[Shift]+[Alt]+[任意のキー]
アプリが起動しない時は再起動してみましょう
紹介した方法で、もしアプリが起動できない時はパソコンを一度再起動してみてください。それでも上手くいかない時は、前述の方法を再度試してみてください。
パソコンで使うアプリはほぼ同じなはず
ここまでお読みいただき有難うございます。いかがでしたか?
良く使うアプリをショートカットキー化する事が出来たでしょうか?パソコンで作業を行う多くの人は、毎日使うアプリというものが有ると思います。良く使うアプリの起動時にかかる作業時間数秒を節約できれば、週間・年間単位で比較すると数時間の短縮につながるかと思いますので、是非一度は試して欲しいと思います。
スポンサードサーチ
まだまだあるWindowsの便利機能
Windowsにまだまだ便利な機能が沢山有りますので、興味がある方はこちらも参考にしてください。
Windows10で更に便利になったスクリーンショットの解説です。

Windows10のスタートアップをオリジナルにカスタマイズする方法です。これが出来れば必ず使うアプリを自動で起動させることが出来るようになります。
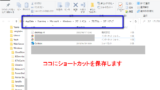
知っている様で中々知らないクリップボードの使い方です。
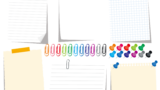
最後までお読みいただきありがとうございました。