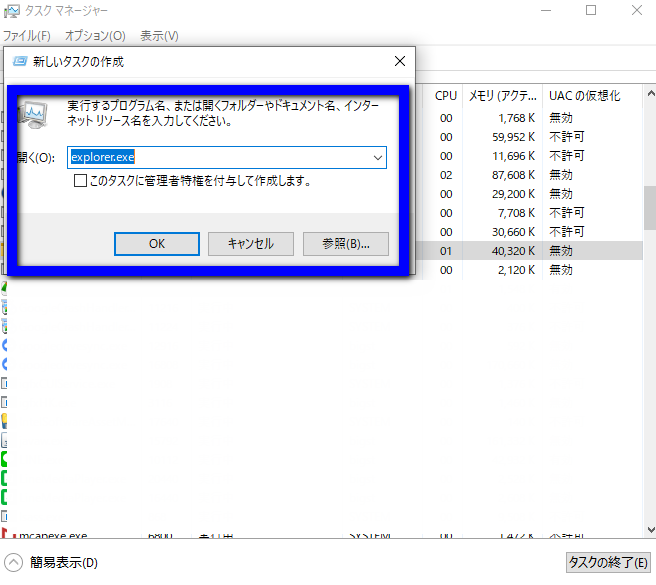パソコンのタスクバーが反応しなくなって困っていませんか?
ある日突然、パソコンのデスクトップの下のタスクバーが表示されなくなったり、何も反応しなくなったことは有りませんか?今回は、タスクバーに関するお悩みの解決方法となります。
タスクバーは表示されているけど何も反応しない
タスクバーの部分が青色もしくは真っ黒になってアイコンが何も表示されていない
こういったタスクバーに関するお悩みをお持ちの方は参考になると思います。
スポンサードサーチ
タスクバーが反応しないのを解決する方法は簡単です
Windowsのタスクバーが反応しなくなったり、表示されなくなったりした時の解決方法は案外簡単です。ただ、予め確認しておいた方が良い事もあるので記載しておきます。
タスクバーを隠していませんか?
タスクバーが表示されていない人で良くある事ですがタスクバーの設定で「タスクバーを自動的に隠す」をONにしていませんか?そういった場合は「タスクバーを自動的に隠す」のチェックをOFFにする事で解決する事ができます。
「タスクバーを自動的に隠す」の設定を表示させる方法
- タスクバーの上にカーソルを移動させます
- 右クリックを押して「タスクバーの設定(T)」を押します
- 「デスクトップモードでタスクバーを自動的に隠す」の設定内容を確認します
- 「デスクトップモードでタスクバーを自動的に隠す」が「オン」の場合は「オフ」に切り替えます
- 完了です
「タスクバーを自動的に隠す」を「オフ」にする事で解決する可能性が有りますので、試してみてください。
パソコンの再起動で殆どは解決できる
「タスクバーを自動的に隠す」設定以外によるタスクバーが反応しない場合で、一番簡単な解決方法はパソコンの再起動です。パソコンを再起動すればタスクバーのプロセスである「explorer.exe」が自動的にリセットされるのでほぼ解決します。
一番簡単な方法でタスクバーが反応しないもしくは非表示になる事を解決したい場合は、パソコンの再起動してみてはいかがでしょうか。
パソコンを再起動させずに解決したい方はこちら
パソコンを再起動する方法が一番簡単な解決方法だと紹介しましたが、パソコンを再起動させずにタスクバーが反応しない・非表示になるのを解決する方法を知りたい方は、これから紹介する方法を試してください。ただし、タスクマネージャーを使った方法となります。タスクマネージャーの仕組みをおおよそ理解している方へのおすすめとなりますので、予めご理解お願いします。
タスクバーが反応しない時の具体的な解決方法2選
今回紹介する方法は、2通りあります。順番に試せば殆どの場合において、タスクバーが反応しない・表示されないトラブルを解決できると思いますので、あせらずにお試しください。
タスクマネージャーで「explorer.exe」を再起動する方法
タスクバーを制御している「explorer.exe」を再起動する方法となります。
- タスクマネージャーを起動させます
- タブの「詳細」を押します
- 名前の中から「explorer.exe」を探します
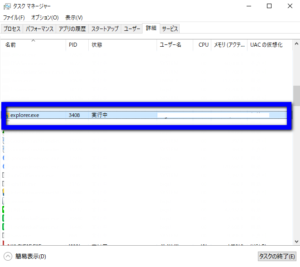
- 「explorer.exe」を選択して右クリックします
- 「タスクの終了」を押します
- 「explorer.exe」が再起動されます
- タスクバーが正常に動けば完了です
多くの場合は、この方法でタスクバーが反応しない・表示されない事を解決できますので、試してみてください。
この方法でタスクバーが反応しない・表示されない場合は、次の方法を試してみてください。
タスクマネージャーで「explorer.exe」を新規実行する方法
タスクバーを制御している「explorer.exe」を新規実行する方法となります。タスクマネージャーの「詳細」の「名前」に「explorer.exe」が見当たらなかった場合などで、試してみてください。
- タスクマネージャーを起動させます
- 「ファイル」を押します
- 「新しいタスクの実行(N)」を押します
- 「開く(O)」で「explorer.exe」と入力してOKを押します
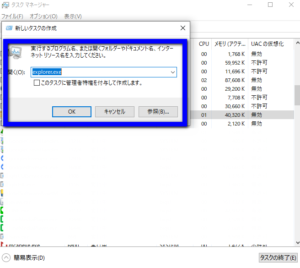
- 「explorer.exe」が新規実行されます
- タスクバーが正常に動けば完了です
いかがだったでしょうか。紹介した2つの方法で恐らくパソコンを再起動させる事無く、タスクバーが反応しない・表示されない事を解決できると思いますので、困っている方は是非お試しください。
スポンサードサーチ
WindowsはHOMEよりPROがおすすめ
これで今回の解説は以上となりますが、最後に少し宣伝をさせてください。
Windowsは最新版にしておくべき
皆さんがお使いのWindowsは最新版のWindows10でしょうか?Windows10でもHOMEとPROというのが有りますが、よりセキュリティの高いPROにしていますか?
PROは主にビジネス向けのバージョンですが、その分セキュリティの向上やリモートデスクトップ機能などHOMEには無い便利機能がパッケージされています。今後テレワークの導入やビジネスでもっとパソコンを活用していこうとお考えの方は、一度検討してみてはいかがでしょうか?
Microsoft Windows 10 Pro April 2018 Update適用
Windows関連のその他のお悩み
Windowsに関するトラブルは本当にいきなりやってきます。今回紹介したタスクバーが反応しない・表示されない以外で役に立ちそうな情報を紹介していますので、興味がある方はご覧ください。
Windows10のチェックディスクでドライブ エラーを修復する方法
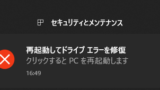
Windows10 Microsoftアカウントの問題の解決方法
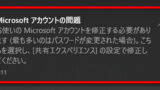
パソコンで良く使うアプリをショートカットキー化する方法

Windows11のタスクバーの色を変更する方法
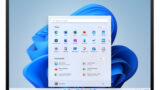
最後までお読みいただきありがとうございました。