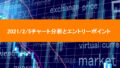「インターネット接続なし」と突然表示されたら?焦らずできる7つの解決策
「Wi-Fiには繋がっているのに、ネットが使えない…」こんな経験ありませんか?表示されたのは「インターネット接続なし」。仕事中や動画視聴中に起こると本当に困りますよね。
でも安心してください。多くのケースでは、ちょっとした操作や設定の確認で解決できます。
この記事では、「Wi-Fiでネットに繋がらない!」という時に試したい7つの解決法を初心者にもわかりやすく解説。パソコン操作が苦手な方でもすぐに試せる内容です。
スポンサードサーチ
Wi-Fiが「インターネット接続なし」に…ネットが急に使えなくなった時の対処法とは?
「いつも通りWi-Fiに繋いだはずなのに、突然ネットが使えない…」「画面には“インターネット接続なし”と表示されているけど、何が原因?」
そんなトラブルに直面して焦った経験はありませんか?
自宅でもオフィスでも、無線LANで快適にインターネットを利用していたのに、急にWi-Fiが使えなくなると、仕事や生活にも支障をきたしてしまいます。
でも安心してください。このようなWi-Fiトラブルは、原因を把握し適切に対処すれば、ほとんどの場合は自力で解決できます。
この記事では、Wi-Fiで「インターネット接続なし」と表示される主な原因と、初心者でも簡単にできる解決方法をわかりやすく解説します。
まずは落ち着いて、一つずつ試してみましょう。
Wi-Fiで「インターネット接続なし」になる主な原因とは?
IPアドレスが正常に取得できていない
Wi-Fiには接続できていても、インターネットに繋がらない場合、その端末に「IPv4アドレス」が正しく割り当てられていない可能性があります。
これはルーターとの通信が不安定な場合に起こる典型的な症状です。
Wi-Fiルーターやモデムに不具合が発生している
長時間稼働しているWi-Fiルーターやモデムは、一時的に動作が不安定になることがあります。
とくに電源の入れっぱなしが続くと、内部でエラーが溜まり、ネット接続に支障をきたす場合があります。
パソコンやスマホのネットワーク設定ミス
接続設定の変更やアップデートによって、デバイス側のネットワーク設定に異常が生じているケースもあります。
たとえば、静的IPの誤設定やDNSの問題などが挙げられます。
インターネット回線やプロバイダ側の障害
自宅の環境に問題がなくても、インターネット回線やプロバイダ側の通信障害が原因の場合もあります。
この場合は自分では対処できないため、障害情報の確認が必要です。
スポンサードサーチ
誰でもできる!Wi-Fi接続トラブルの解決方法7選
① モデムとWi-Fiルーターの電源を入れ直す
まず最初に試すべきは、機器の再起動です。Wi-Fiルーターやモデムを再起動することで、内部エラーや通信のリセットが行われ、正常に接続できるようになるケースが非常に多くあります。
- ルーターとモデムの電源を切り、コンセントから抜く
- 5分程度待機してから再び電源を入れる
- Wi-Fi接続とインターネット接続の状態を確認
② コマンド操作でIPアドレスを再取得する
PCをお使いの方は、コマンドプロンプトまたはPowerShellを使って、IPアドレスを再取得してみましょう。
- [スタートメニュー]を右クリックし「Windows PowerShell(管理者)」を選択
- 「ipconfig /release」と入力してEnter
- 続けて「ipconfig /renew」と入力してEnter
- 再取得後、「ipconfig」と入力し、IPv4アドレスを確認
③ ネットワークアダプターを再起動する
Windowsのネットワークアダプターを一度無効にしてから再度有効にすることで、接続が安定することがあります。
- [設定] → [ネットワークとインターネット] → [アダプターのオプションを変更]
- Wi-Fiアダプターを右クリックして「無効にする」
- 数秒後、再び右クリックして「有効にする」
④ 別の端末で接続を試す
現在の端末だけが接続できない場合、原因はその端末にある可能性があります。
スマホやタブレットなど、他の端末でもWi-Fiに接続できるか確認してみてください。
⑤ SSIDとパスワードの再確認
意外と多いのが、間違ったSSIDに接続していたり、入力したパスワードが間違っているケースです。
ルーター本体に記載されている正しい情報を確認し、再入力してみましょう。
⑥ Windowsのネットワーク診断ツールを使う
Windowsにはトラブルシューティングツールが標準で搭載されています。
- [設定] → [ネットワークとインターネット] → [状態]
- [ネットワークのトラブルシューティング]をクリック
- 画面の指示に従って診断を進める
⑦ ルーターを初期化して再設定(最終手段)
上記の方法で改善しない場合、Wi-Fiルーターの初期化を試す価値があります。
裏面にある「RESET」ボタンを長押しすることで工場出荷状態に戻すことができます。
初期化後は、SSIDとパスワードを再設定してください。
それでも直らない?次のステップはこれ
プロバイダやサポートに連絡する
すべての手順を試しても改善しない場合は、インターネット回線やプロバイダ側に問題がある可能性が高いため、公式サポートへ問い合わせましょう。
Wi-Fiルーターが古いなら買い替えを検討
3年以上前のルーターを使っている場合、最新規格のWi-Fi6に対応していない可能性があります。
接続安定性や通信速度に不満があるなら、ルーターの買い替えも有効です。
おすすめのWi-Fiルーターはこちらの記事で紹介しています:
スポンサードサーチ
まとめ:Wi-Fiが繋がらない時は“まず自分でできること”から
Wi-Fiが突然「インターネット接続なし」と表示されてしまうと、誰でも焦ってしまうもの。しかし、多くの原因はちょっとした設定ミスや機器の一時的な不具合であり、自分で解決できるケースがほとんどです。
この記事で紹介した7つの対処法は、専門知識がなくても試せるものばかり。
まずは焦らずに、一つずつ原因を切り分けながら確認していきましょう。
もしそれでも解決しない場合は、無理に自力で対応しようとせず、プロバイダのサポートや専門業者に頼ることも重要です。
トラブルが解消すれば、また快適にインターネットを楽しむことができます。
普段から最低限の対処方法を知っておけば、万が一の時も安心ですね。
Wi-Fiトラブルは“原因の切り分け”が第一歩。焦らず一つずつ対処を
Wi-Fiで「インターネット接続なし」と表示されても、慌てずに今回紹介した手順を順番に試してみてください。
ほとんどの問題は、再起動や設定確認だけで解消することができます。
もし解決できない場合は、無理せずプロバイダや専門サポートへ相談するのも賢明な判断です。
また、長年使っているWi-Fiルーターを見直すことで、今後の接続トラブルを予防することも可能です。
快適なインターネット環境を維持するために、日頃から基本的な対処法を把握しておきましょう。