使っていないデバイスのGoogleアカウントログアウト(削除)していますか?
パソコンを使っている殆どの人が持っていると思われるGoogleアカウントですが、パソコンやスマホなど複数のデバイスで同時にログインしっぱなしだと思います。
そして、一度Googleアカウントでログインすると、ログアウトする事無く使い続けていると思います。
ところで、過去に紛失や廃棄したパソコンやスマホからGoogleアカウントはログアウトしましたか?と聞かれると…
「あれ?廃棄したパソコンからGoogleアカウントログアウト(削除)するの忘れてた…」
という人が多いと思います。
紛失したデバイスからGoogleアカウントをログアウト(削除)したい
電源が入らないデバイスからGoogleアカウントをログアウト(削除)したい
この様に、現在使っていないデバイスでログインしっぱなしのGoogleアカウントを、外部から強制的にログアウト(削除)をする方法の解説となります。
スポンサードサーチ
アカウントの強制ログアウトはもしもの時に役に立つ
Googleアカウントは、Googleの様々なサービスを使う為に必須のサービスです。
しかも、現在では様々なECサイトやサービスを使う際のログインID(オープンID)としての役割も持っています。
だからこそ、Googleアカウントにはアカウント保持者の殆どの個人情報が含まれています。
なので、Googleアカウントでログインする方法だけ無く、ログアウトする方法も覚えておく必要が有ります。
別の端末から閲覧履歴などを削除する事が出来る
今回解説するGoogleアカウントをログアウト(削除)する方法には、手元にデバイスが無くても行う事が出来ます。
この方法さえ覚えておけば、比較的簡単にデバイス内のGoogleアカウントに紐づけされている閲覧履歴やパスワード情報を含むクッキーなどを削除する事が出来ます。
なので、今使っていないデバイスでGoogleアカウントをログアウト(削除)し忘れているなら、是非試してみてください。
デバイスを紛失・盗難された際のプライバシー保護に役立つ
前述しましたが、Googleアカウントには様々な情報が含まれています。
利用しているサイトのログイン情報、訪問したサイトの閲覧履歴、検索履歴、クレジットカード情報など、どれもプライバシーに関わる情報ばかりです。
もし、Googleアカウントがログインしたままのノートパソコンやスマホが盗難・紛失したとしたらどうですか?
それはもう…プライバシーが丸裸にされるのも時間の問題です。
そんな時に役立つのが、これから紹介する外部からGoogleアカウントを強制ログアウト(削除)する方法です。
なので、心当たりが有る方は是非試してみてください。
Googleアカウントの強制ログアウト方法
Googleアカウントをログアウトする方法を2種類紹介していきます。
一般的なログアウト方法から特別なログアウト(削除)方法を紹介しますので、興味が有る方はご覧ください。
使用しているデバイスからログアウトする方法
この方法は、今使っているパソコンやスマホからGoogleアカウントをログアウトする方法です。
デバイスを操作できる状態の時は、この方法でログアウト出来ますので試してみてください。
- Google.comを開きます
Google世界中のあらゆる情報を検索するためのツールを提供しています。さまざまな検索機能を活用して、お探しの情報を見つけてください。 - 右上の名前のアイコンを押します
- 「ログアウト」を押します
- 完了です
いかがでしたか?
この方法は、誰でも簡単に出来ると思います。
ネットカフェや共有しているパソコンなどで、Googleアカウントのログインを行った際に退席する時はやっておきましょう。
デバイスの削除で遠隔で強制ログアウト(削除)する方法
今回、一番紹介したいログアウトする方法です。
この方法は、Googleアカウントページから現在ログイン中のデバイスを一覧表示させて、そこからGoogleアカウント情報を削除したいデバイスを選択します。
この方法は、どのデバイスからでもどのデバイスでもアカウント情報を削除します。
なので、遠隔操作みたいな感じでアカウント情報を削除出来ますので、覚えておいて欲しい方法です。
- Googleアカウントを開きます
Learn More About Google's Secure and Protected Accounts - GoogleSign in to your Google Account and learn how to set up security and other account notifications to create a personalized... - 「アカウントの保護」を押します
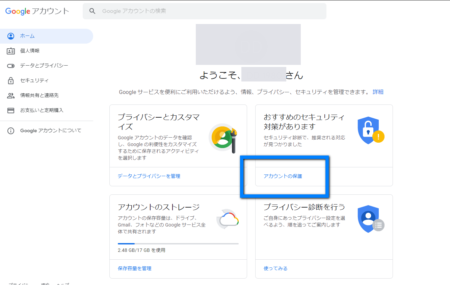
- 「お使いのデバイス」を押します
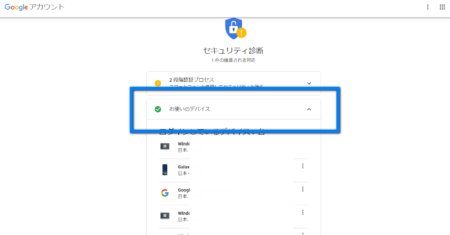
- 強制ログアウトしたい端末のメニューを押します
- 「ログアウト」を押します
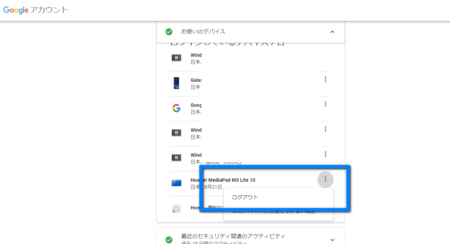
- 確認画面の「ログアウト」を押す
- 強制ログアウト完了です
いかがでしたか?
実際に試してみる機会は少ないと思います。
例えば、スマホの機種変更やパソコンの買い替えなど、デバイスの入れ替えを行う際に必ず確認して実施して欲しいと思います。
何度もお話ししていますが、Googleアカウントには貴方の殆どの情報が入っています。
これからも、安全で快適な生活を過ごすためにも、是非この方法を覚えておいてください。
スポンサードサーチ
デバイスのセキュリティはしっかりしておこう
デバイスのセキュリティといっても色々な方法が有ると思います。
皆さんは、パスワードはどのようにして管理していますか?
パスワードの管理方法について興味が有る方は、こちらをどうぞ。

ビジネスチャットやクラウドサービスなどで、エクセルやワードを手軽に共有する時代になりました。
それに伴って、エクセルやワードにもパスワードをかける時代になりました。
エクセルを例に簡単にパスワードをかける方法を紹介していますので、こちらをご覧ください。



