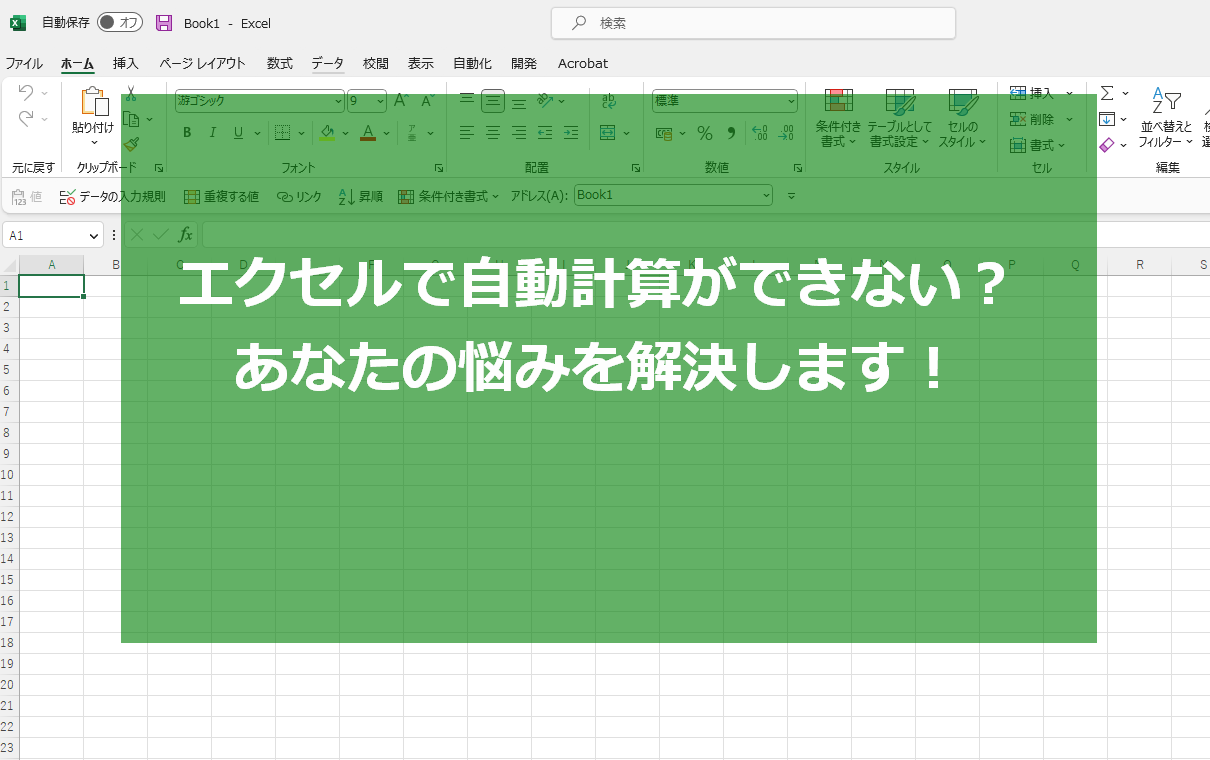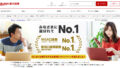エクセルの自動計算機能が活きる瞬間とその重要性
エクセルは、データ分析や財務管理、スケジュール管理など、さまざまな業務に役立つツールです。
その中でも、「エクセル 自動計算」機能は業務効率化に大いに貢献します。
数値を入力しただけで、自動的に計算が行われるこの機能は、手動で計算を行う手間を省き、作業の精度を向上させます。
しかしながら、この便利な自動計算機能が思うように動かないとき、困惑することはありませんか?
「エクセル 数字を入れたら自動計算」が期待通りに行われないとき、それはエクセルになじみのある人であっても戸惑うものです。
この記事では、そのような悩みを解決するための方法をわかりやすく解説します。
エクセルの自動計算がうまく機能しない原因と、それぞれの原因に対する解決策を紹介します。
これにより、あなたが再びスムーズにエクセルを活用できるようになることを目指します。
スポンサードサーチ
エクセルの自動計算が止まる!その原因とは?
「エクセル 自動計算」がうまくいかないとき、その原因はさまざまです。
それらの原因を理解することで、より具体的な対策を立てられます。
以下に、エクセルで自動計算ができない主な原因を3つ挙げてみましょう。
1. セルのフォーマット
エクセルで数値を入力しても自動計算されない場合、その一つの原因としてセルのフォーマットが挙げられます。
例えば、セルのフォーマットがテキストに設定されていると、「エクセル 数字を入れたら自動計算」が期待通りに行われません。
2. 計算オプションの設定
エクセルの計算オプションの設定が手動になっている場合も、自動計算が行われない可能性があります。
この設定は、通常は自動に設定されているため、気づかないうちに変更してしまった可能性もあります。
3. 数式の誤り
エクセルで自動計算がうまく行かない最も一般的な原因は、数式の誤りです。
例えば、演算子の誤用やカッコの位置の誤り、引用符の不足などが該当します。
これらの原因を把握したうえで、それぞれに対する解決策を見ていきましょう。
もちろんです、それでは次のセクションについて書かせていただきます。
原因ごとの解決方法
「エクセル 自動計算」がうまく機能しない原因とそれぞれの解決策を見ていきましょう。
それぞれの原因に対する具体的な手順を理解することで、あなたのエクセル作業がスムーズになります。
1. セルのフォーマット
「エクセル 数字を入れたら自動計算」ができない場合、最初に確認するべきはセルのフォーマットです。
セルがテキスト形式になっていると、エクセルはそのセルを数値として認識しません。
そのため、セルのフォーマットを適切な形式に変更することが解決策となります。
具体的には、「セルの書式設定」から「数値」または「一般」を選択することで、この問題を解決できます。
2. 計算オプションの設定
次に、エクセルの「計算オプション」が手動に設定されている場合、それを「自動」に変更することで、エクセルの自動計算機能を再度有効化できます。
「ファイル」タブから「オプション」を選び、「数式」の項目にある「計算オプション」を「自動」に設定しましょう。
3. 数式の誤り
数式の誤りは、エクセルで自動計算がうまく行かない一般的な原因です。
数式を入力する際は、演算子の使用やカッコの位置、引用符の有無などを注意深く確認することが重要です。
特に、エクセルでは「=」記号から始まるものが数式と認識されますので、これを忘れないようにしましょう。
これらの解決策を試してもなお問題が解決しない場合は、更なる情報が必要となるかもしれません。
スポンサードサーチ
更なるサポートを求める場合
以上で紹介した方法を試しても、「エクセル 自動計算」の問題が解決しない場合、更なるサポートが必要となるかもしれません。その際には、以下のオプションを検討してみてください。
1. エクセルのヘルプ機能
エクセル自体には、数多くのヘルプ機能が備わっています。問題のある数式を選択し、「フォーミュラの監視」や「エラーチェック」などの機能を使用することで、「エクセル 数字を入れたら自動計算」が行われない問題の解決につながるかもしれません。
2. オンラインコミュニティ
エクセルの問題を解決するためのオンラインコミュニティも存在します。こうしたコミュニティでは、同じ問題に直面している他のユーザーからのアドバイスを得ることができます。
3. Microsoft365公式サイト
それでもなお問題が解決しない場合は、Microsoft365公式サイトのサポートセクションを利用することをお勧めします。
多くのヘルプ記事やチュートリアルが提供されており、さらに詳しい解決策を見つけることができます。
エクセルの自動計算問題は、一見すると複雑そうに思えるかもしれませんが、その多くは明確な原因と解決策が存在します。
必要なのは、適切な知識と少しの試行錯誤です。
まとめと次のステップ
この記事では、「エクセル 自動計算」が機能しないときの原因と解決策について詳しく見てきました。
セルのフォーマット、計算オプションの設定、数式の誤りが主な原因で、それぞれに対応した解決策を試すことができます。
エクセルスキルをさらに向上させるには
「エクセル 数字を入れたら自動計算」がスムーズにできるようになったら、次はエクセルのスキルをさらに向上させることを考えてみてはいかがでしょうか?
エクセルは、シートの管理からデータの分析まで、幅広い機能を提供しています。
これらの機能を活用することで、あなたの業務効率を大幅に向上させることが可能です。
さらなるサポート
そして、エクセルの操作に関して疑問が生じたとき、また新しいスキルを身につけたいときは、Microsoft365公式サイトをご活用ください。
エクセルの使い方から応用テクニックまで、幅広いトピックがカバーされています。
エクセルの自動計算機能を上手く活用することで、作業効率を大幅に向上させることができます。
この記事が、あなたがエクセルを更に深く理解し、活用する一助となれば幸いです。