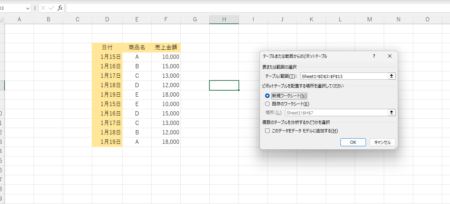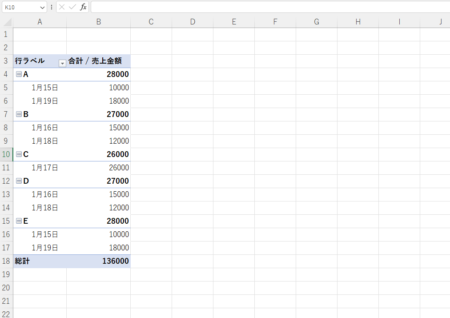ピボットテーブルとは? – 初心者のためのスタートガイド
エクセルを使ったデータ分析において、ピボットテーブルはあなたの最高の友だちになり得ます。
でも、一体「ピボットテーブルって何?」と思う方も多いのではないでしょうか。
簡単に言えば、ピボットテーブルは大量のデータを簡単に、かつ柔軟にまとめるための強力なツールです。
想像してみてください。
あなたが会社で売上データの分析を任されたとします。
データが数千行にわたるエクセルシートを見て、頭を抱えてしまうかもしれませんね。
ここでピボットテーブルの出番です。
数クリックで、商品別、地域別、期間別の売上を見ることができるようになります。
これは、手作業で集計するよりもはるかに迅速で、エラーの可能性も少ないのです。
ピボットテーブルのメリットを知ろう
ピボットテーブルの魅力は、その使いやすさと柔軟性にあります。
例えば、あなたが「2023年の第1四半期に最も売れた製品は何か?」という質問に答えたいとします。
ピボットテーブルを使えば、この情報を数秒で把握できるのです。
さらに、売上を地域ごとや月ごとに分けて表示することも可能です。
また、ピボットテーブルはデータの視覚化にも優れています。
グラフやチャートと組み合わせることで、データをより理解しやすく、魅力的な形で提示することができます。
あなたもピボットテーブルマスターに!
この記事では、エクセルのピボットテーブルの基本から応用までを、初心者の方でも理解しやすいように丁寧に解説します。
具体的なステップバイステップの手順、実用的な例、そしてよくある疑問に答える形で、あなたをピボットテーブルの世界へと導きます。
さあ、一緒にエクセルでのデータ分析の旅を始めましょう!
次のセクションでは、ピボットテーブルの作成方法を詳しく見ていきます。
今よりもっとエクセルについて詳しくなりたい方は参考になりそうな書籍をご紹介しますので、興味があればどうぞ。スポンサードサーチ
ピボットテーブルの基本操作 – はじめの一歩
ピボットテーブルを作成する最初のステップは、分析したいデータをエクセルシートに準備することから始まります。
エクセルには、データを効果的に分析するための多くの機能がありますが、ピボットテーブルはその中でも特に強力です。
では、ピボットテーブルの基本操作を一緒に見ていきましょう。
データの準備 – 良いスタートが成功の鍵
まずは、あなたが分析したいデータをエクセルシートに整理しましょう。
ここで重要なのは、各列には同じ種類のデータが入るようにすることです。
たとえば、一つの列には「売上金額」、別の列には「日付」、さらに別の列には「商品名」というように、データを整理します。
データが整ったら、いよいよピボットテーブルの作成に移りましょう。
ピボットテーブルの作成手順 – 簡単なステップで始めよう
- データ範囲の選択: まず、ピボットテーブルに使用したいデータ範囲を選択します。
- ピボットテーブルの作成: 「挿入」タブから「ピボットテーブル」を選択し、新しいシートにピボットテーブルを作成します。
- フィールドの選択と配置: ピボットテーブルエリアに表示される「フィールドリスト」から、分析に使いたいデータフィールド(列)を選択し、適切なセクション(行ラベル、列ラベル、値など)にドラッグ&ドロップします。
基本的な集計方法 – データを見やすく整理
ピボットテーブルでは、データを様々な角度から集計し、分析することができます。
例えば、特定の期間の売上合計を計算したり、特定の商品カテゴリに絞って分析したりすることが可能です。
ここでは、よく使われる集計方法をいくつか紹介します。
- 合計や平均の計算: 「値」エリアに追加されたデータフィールドで、合計、平均、カウントなどの計算が可能です。
- データのフィルタリング: 「行ラベル」や「列ラベル」のフィルター機能を使用して、特定の条件を満たすデータだけを表示させることができます。
- データの分類と並べ替え: データをカテゴリごとに分類したり、特定の基準で並べ替えたりすることが可能です。
ピボットテーブルを使うことで、これまで時間がかかっていたデータの集計作業が、数クリックで簡単に、かつ正確に行えるようになります。
初めての方でも、これらの基本操作をマスターすることで、エクセルでのデータ分析がぐっと身近になるでしょう。
データのフィルタリング – 目的に合わせたデータの絞り込み
- 特定の条件でフィルタリング: ピボットテーブルでは、特定の条件(例:特定の地域や期間)に基づいてデータを絞り込むことができます。
これにより、必要な情報に焦点を当てた分析が可能になります。 - 複数の条件での絞り込み: 複数の条件を組み合わせることで、さらに詳細なデータ分析が行えます。
たとえば、特定の製品カテゴリで、特定の期間のデータを見ることができます。
集計のカスタマイズ – データを自分のニーズに合わせて表示
ピボットテーブルでは、集計の方法をカスタマイズすることが可能です。
例えば、合計だけでなく、平均値、最大値、最小値など、様々な集計方法を選択できます。
また、集計のレイアウトや表示形式も自由に変更できるので、データをより分かりやすく、効果的に表示することができます。
データの比較と分析 – 複数の視点からの洞察
ピボットテーブルを使用すると、異なるデータ間の比較が容易になります。
例えば、年間の売上データを月別、地域別、商品別など、さまざまな角度から比較し、どの分野で成長が見られるか、どの地域が最も売上に貢献しているかなど、重要な洞察を得ることができます。
また、時間の経過とともに変化する傾向を把握することも、ピボットテーブルでは簡単です。
ピボットテーブルを活用することで、データから価値ある情報を引き出し、より賢い意思決定をサポートすることができます。
このセクションを通じて、あなたもデータ分析のエキスパートに近づく一歩を踏み出しましょう。
ピボットテーブルの応用テクニック – データ分析のスキルを次のレベルへ
ピボットテーブルの基本操作に慣れたら、さらに一歩進んで応用テクニックに挑戦してみましょう。
これらのテクニックをマスターすることで、より複雑なデータ分析が可能になり、エクセルでの作業効率も大幅に向上します。
複数データソースの利用 – 広範囲なデータ分析
ピボットテーブルは、一つのデータソースからの情報だけでなく、複数の異なるデータソースを組み合わせて分析することができます。
たとえば、売上データと顧客データを組み合わせることで、より詳細な顧客行動の分析が可能になります。
この方法を使えば、異なる角度からのデータを一つのピボットテーブルで扱うことができ、より包括的な洞察を得ることができます。
マクロを活用した自動更新 – 効率的なデータ管理
エクセルのマクロ機能を活用することで、ピボットテーブルのデータを自動的に更新することができます。
これにより、定期的に更新が必要なレポート作成時の作業負担を大幅に軽減できます。
マクロを使うことで、新しいデータが追加されるたびにピボットテーブルが自動で更新されるように設定することが可能です。
グラフとの連携 – 視覚的なデータ分析
ピボットテーブルとグラフを連携させることで、データをより視覚的に分析することができます。
ピボットチャートを使用することで、複雑なデータも一目で理解しやすい形で表示することが可能です。
例えば、売上データを月別や地域別に分析し、それをグラフで表示することで、トレンドや異常値をすぐに把握することができます。
これらの応用テクニックを活用することで、あなたのデータ分析スキルはより一層深まり、エクセルを使用した作業効率も格段に向上します。
初心者の方でも、少しずつこれらのテクニックに挑戦してみることで、エクセルでのデータ分析の幅が広がるでしょう。
スポンサードサーチ
ピボットテーブルのトラブルシューティング – 問題解決のヒント
エクセルのピボットテーブルは非常に強力ですが、時にはいくつかの問題に直面することもあります。
ここでは、ピボットテーブル使用時の一般的なトラブルとその解決策をご紹介します。
更新がうまくいかない場合 – データを最新の状態に保つ
ピボットテーブルのデータが期待通りに更新されない場合は、いくつかの原因が考えられます。
最も一般的なのは、元のデータソースが変更された後、ピボットテーブルが自動で更新されないことです。
これを解決するには、ピボットテーブル上で右クリックし、「データの更新」を選択してください。
また、データソースの範囲が正しく設定されているかも確認しましょう。
エラーの対処法 – 一般的なエラーメッセージとその対応
時には、「データソース参照が無効です」といったエラーメッセージが表示されることがあります。
これは通常、元のデータが移動されたり、範囲が変更されたりした場合に発生します。
この場合は、ピボットテーブル設定からデータソースの参照を確認し、必要に応じて正しい範囲に更新してください。

効率的なデータ整理のコツ – スムーズな分析のために
ピボットテーブルでのデータ分析をスムーズに行うためには、データの整理が重要です。
データはできるだけ一貫した形式で入力し、不要な空白行や列は削除しておくことが効果的です。
また、データが大きい場合は、分析に必要な部分だけを別のシートにコピーしてからピボットテーブルを作成すると良いでしょう。
これらのトラブルシューティングのヒントを活用することで、ピボットテーブルでの分析がよりスムーズに、効果的に行えるようになります。
問題に直面したときは、これらの解決策を試してみてください。
ピボットテーブルをマスターしよう – まとめと次のステップ
この記事では、エクセルのピボットテーブルの基本操作から応用テクニック、さらにはよくあるトラブルとその解決策までを学びました。
これであなたはピボットテーブルを使ってデータを効果的に分析するための基本的なスキルを身につけたことでしょう。
しかし、学びの旅はここで終わりではありません。
ピボットテーブルは非常に多様な機能を持ち、実践を通じてさらに多くのことを学ぶことができます。
さらに学ぶためのリソース
データ分析のスキルをさらに高めたい方のために、Microsoft365の公式ページには、ピボットテーブルに関するさらに詳細な情報や高度なテクニックが豊富に用意されています。
こちらのリンクからアクセスして、あなたの知識をさらに深めてください。
あなたのデータ分析旅を応援しています
今回学んだことを実務や日常のデータ処理に活用し、ぜひエクセルのピボットテーブルの強力な機能を最大限に利用してください。
データ分析は練習と経験によって、より深い洞察が得られるものです。今後も新しい発見やスキルの向上を楽しんでいただければ幸いです。

![Excel 最強の教科書[完全版]――すぐに使えて、一生役立つ「成果を生み出す」超エクセル仕事術](https://m.media-amazon.com/images/I/51v21scos+L._SL160_.jpg)

![手順通りに操作するだけ! Excel基本&時短ワザ[完全版] 仕事を一瞬で終わらせる 基本から応用まで 177のワザ](https://m.media-amazon.com/images/I/51Br4A-oJJL._SL160_.jpg)