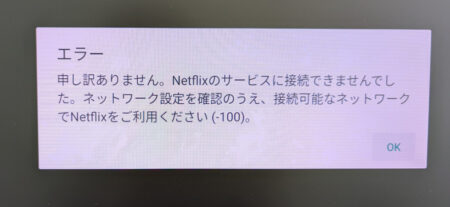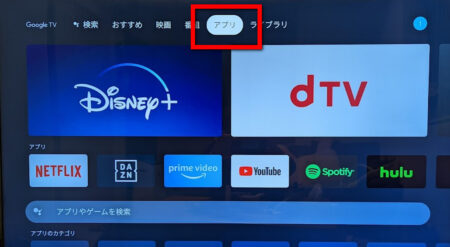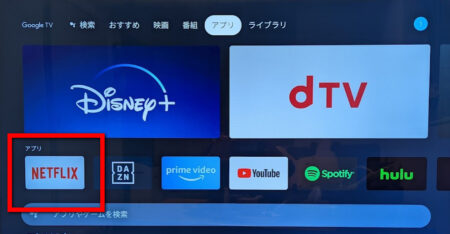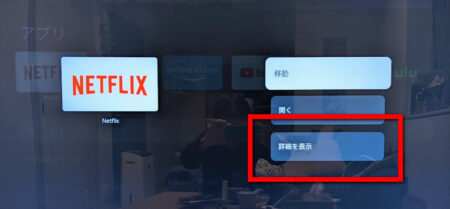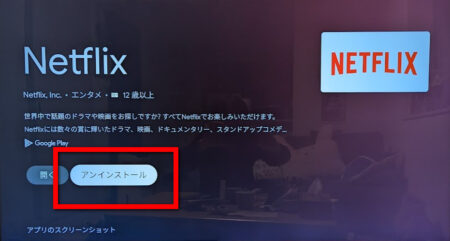Chromecast with Google TVでNetflixが視聴できなくて困っていませんか?
皆さんは、Chromecastを使っていますか?
私は、リモコン付きのChromecast with Google TVを使っているのですが、先日購入したばかりの2台目のChromecast with Google TVでNetflixを視聴しようとした時に以下の様なエラーが表示されて、視聴できないという不具合に直面しました。
エラー内容は以下です。
申し訳ありません。Netflixのサービスに接続できませんでした。ネットワーク設定を確認のうえ、接続可能なネットワークでNetflixをご利用ください(-100)。
Netflixのトラブルシューティング色々と試してみましたが解決出来ず、Chromecast with Google TV側の問題と診断されてしまいました。
それから、これから紹介するChromecast with Google TVのトラブルシューティングを試してみました。
解決方法を検索したけど見当たらない
Googleサポートへの問い合わせ方法がわからない
今回は、私と同じ様に上記の様な問題でお悩みの方の参考になる内容となっています。
Chromecast with Google TVについて興味が有る方はこちらをどうぞ。

スポンサードサーチ
Chromecast with Google TVの問題を解決したいなら読むべき理由
今回は、Chromecast with Google TVでNetflixが開けない問題を中心に解説しています。
本記事を読み進めていただく事のメリットは以下となります。
具体的な解決方法を解説しています
本記事では、Chromecast with Google TVでNetflixが開けない問題に直面した私が、実際にどの様に対応したのかを紹介しています。
なので、私と同じ様にNetflixが使えなくて困っている人は参考になると思います。
Netflixを楽しめるようになる
TVをはじめとする大画面でNetflixを視聴したいと思って、Chromecast with Google TVを購入した人は多いと思います。
しかし、今回のトラブルに直面してしまうととってもショックですよね。
解決方法通りに行う事で、問題が解決するかもしれないので、是非頑張って試してみてください。
100%解決できるかはやってみないとわからない
一つ残念な話になるかもしれませんが、今回紹介する方法で必ず問題が解決できるとお約束はできません。
しかし、今回の方法にはGoogle公式サポートへ問い合わせて行った方法も含まれていますので、試してみる価値はとっても有ります。
なので、一度試してみてはいかがでしょうか。
Chromecast with Google TVのNetflixアプリの解決方法
Chromecast with Google TVでNetflixアプリが開けない時の具体的な解決方法を紹介していきます。
Chromecast with Google TV再起動してみる
Chromecast with Google TV本体を再起動してみましょう。
- Google TVのホームを開きます
- 右上のアカウントのアイコンを押します
- 「設定」を押します
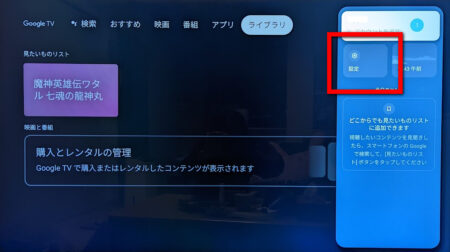
- 下にスクロールして「システム」を押します
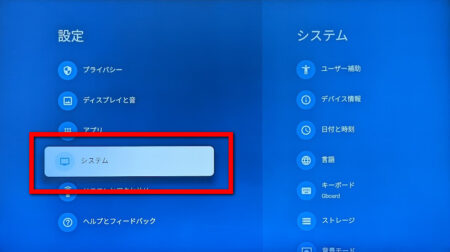
- 下にスクロールして「再起動」を押します
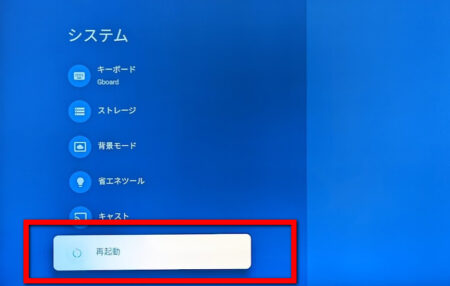
- 自動で再起動が実行されます
- 完了です
再起動完了後、Netflixを開いて確認してください。
もし、再起動でNetflixを正常に起動できればおめでとうございます!
そうでない方は、次を試してみてください。
ルータの再起動
使っている、インターネットルーターを再起動してみてください。
再起動方法は、ルーターのメーカーによって異なりますが、おおまかに以下となります。
- ルーターのACアダプタをコンセントから抜く(1分程度放置)
- ルーターに接続されている全てのケーブルを抜く
- ルーターのACアダプタをコンセントにさす
- 抜いたケーブルを挿す
- 完了です
Google TVを起動し、Netflixアプリを開いてみてください。
もし、Netflixを正常に起動できればおめでとうございます!
そうでない方は、次を試してみてください。
Chromecast with Google TVをシステムアップデートする
Chromecast with Google TV本体のシステムアップデートを行う方法となります。
- Google TVのホームを開きます
- 右上のアカウントのアイコンを押します
- 「設定」を押します
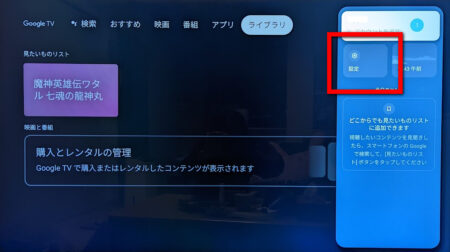
- 下にスクロールして「システム」を押します
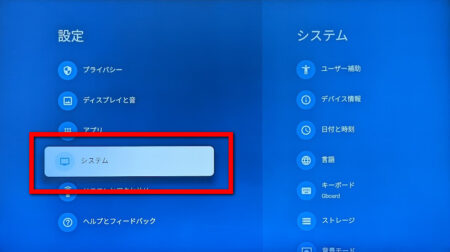
- 下にスクロールして「デバイス情報」を押します
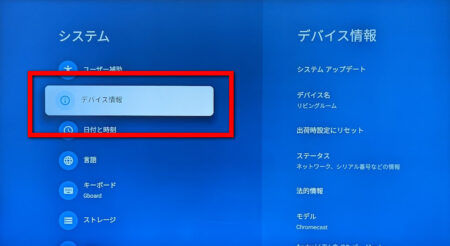
- 下にスクロールして「システムアップデート」を押します
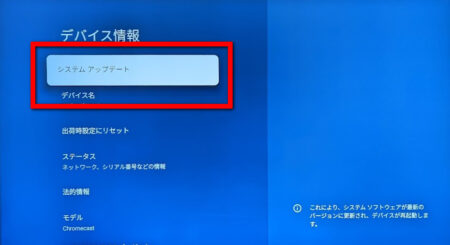
- アップデートチェック後、アップデート可能な場合はアップデートを行います
- 完了です
アップデート完了後、Netflixを開いて確認してください。
もし、アップデートでNetflixを正常に起動できればおめでとうございます!
そうでない方は、次を試してみてください。
Neflixアプリの再インストール
Chromecast with Google TVにインストールされているNetflixアプリを再インストールしてみましょう。
アンインストール方法
これで、Netflixアプリのインストールが完了しました
インストール方法
これでNetflixアプリのインストールが完了しました。
改めて、Netflixアプリを開いてみてください。
Netflixを正常に起動できればおめでとうございます!
そうでない方は、次を試してみてください。
Chromecast with Google TVの初期化
Chromecast with Google TVを初期化する方法です。
初期化してしまうと、ログイン状態も全て削除されてしまうので最終手段として考えておいてください。
- Chromecast本体裏のボタンを確認します
- ボタンを長押しし続けます
- 長押し中にランプが点滅しますがそのまま押し続けます
- 点滅から点灯に変わったのを確認しボタンを離します
- 初期化完了です
- 初回設定時同様にはじめから設定を行います
初回設定完了後、Netflixアプリを開いてみてください。
Netflixを正常に起動できればおめでとうございます!
全てを試しても不具合が改善されない場合は?
ここまでの解決方法を実施してもNetflixアプリを開く事が出来ない場合は、とても残念です。
その場合は、Google公式サポートへ連絡し交換などの案内を受ける必要が有ります。
Google公式サポートへの問い合わせ方法を続きで紹介していきます。
スポンサードサーチ
もし解決しなかった場合の方法
Chromecast with Google TVに関する全ての方法を試してみて解決しなかった場合は、Google
Google公式サポートへ連絡し交換or返金してもらおう
Googleサポートへ連絡しましょう。
連絡方法は、電話もしくはチャットになりますが、チャットの方が圧倒的に時間短縮できます。
また、こちらはほぼ全ての解決方法を試していて交換もしくは返金目的ですが、サポート側はまずは色々な解決方法を提案してきます。
なので、こちらで試して方法を全て説明する事で、圧倒的に時間短縮に繋がります。
そして、サポート側の解決方法が無くなると、本国へ相談して今後の対応方法をメールで連絡します。と言われます。
交換や返金の判断は、本国のサポートチームで無いと判断出来ないと言われますので、粘らずに従いましょう。
その後、メールで複数回のやりとりがあるかもしれませんが、交換して欲しいアピールを行えばいいかなと思います。
但し、購入日や商品の状態などによっては出来ない事も有ります。
必ず交換できるという事では有りませんので、予め理解しておく必要が有りますので頑張ってアピールしてください!
皆さんの思いが伝わる事を願っています!
不具合有ってもChromecast with Google TVはとても便利
Chromecast with Google TVでNetflixアプリが開けない問題を解説してきましたが、いかがでしたか?
稀に不具合の有るChromecast with Google TVですが、不具合が有ったとしてもおすすめ出来る商品です。
まだ、Chromecast with Google TVを使った事が無い方は、この機会に是非検討してみてはいかがでしょうか。