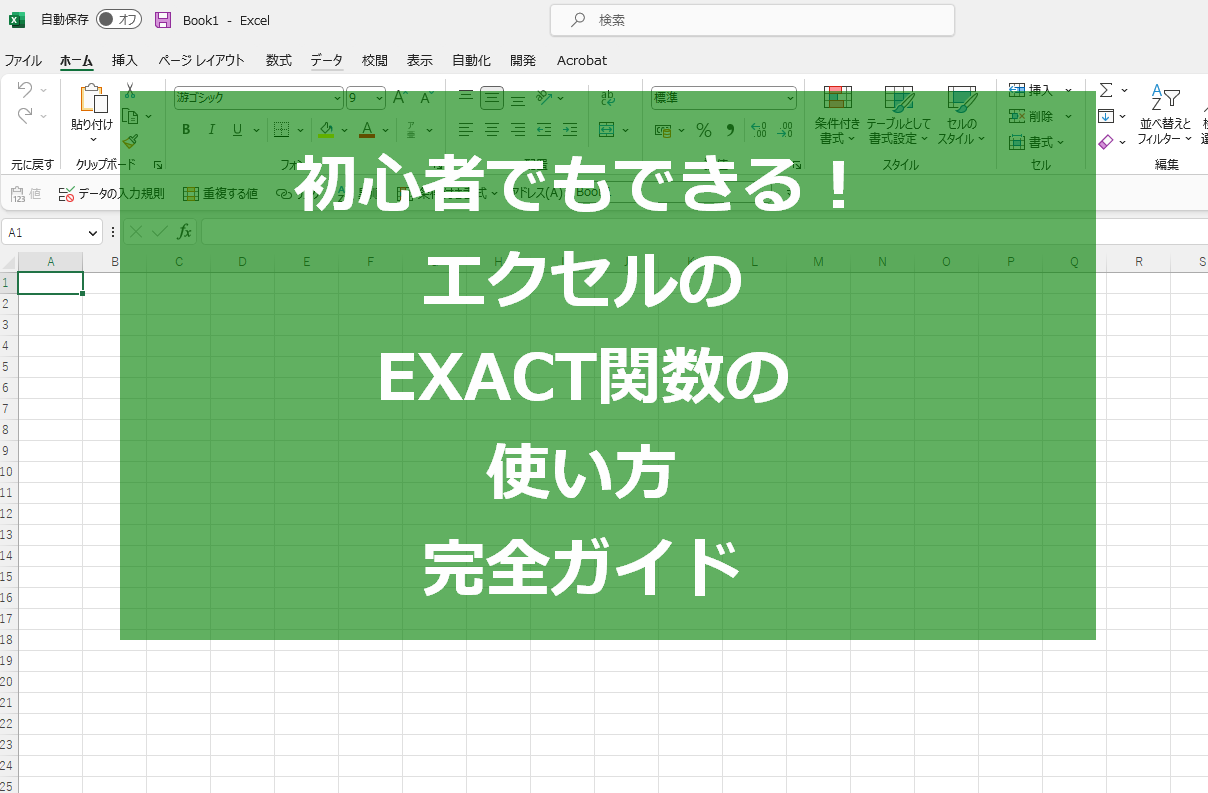エクセル初心者でも大丈夫!EXACT関数の基本を知ろう
エクセルの世界は奥が深いですね。
色々な関数が存在して、それぞれが私たちの作業を助けてくれます。
それらの中でも今日は「EXACT関数」にスポットを当ててみましょう。
この関数がどういうものなのか?、どう使えばいいのか?をわかりやすく解説していきます。
EXACT関数とは何か?
まずは基本から。
EXACT関数とは、エクセルに内蔵されている関数の一つで、二つのセルの内容が完全に一致しているかを調べる関数です。
具体的には、EXACT関数は二つのテキスト文字列が全く同じであるかを確認することができます。
EXACT関数を使うときの基本的な形式はこちらです。
ここで、「text1」と「text2」は比較したい二つのテキスト文字列を指します。
EXACT関数の重要性とその用途
では、EXACT関数がなぜ重要なのでしょう?
それはデータの一貫性や正確性を保証するためです。
例えば、顧客データベースで同じ名前の顧客を見つけ出す時や、製品コードが完全に一致しているかをチェックする時などに役立ちます。
また、EXACT関数は大文字と小文字を区別します。
つまり、「OpenAI」と「openai」は、EXACT関数にとっては異なるものとして扱われます。
これは、例えばパスワードのチェックなど、大文字小文字の区別が必要なケースで特に重要になります。
このように、EXACT関数はエクセルでデータを管理する際にとても重要なツールとなります。
スポンサードサーチ
実際のエクセルデータでEXACT関数を活用する
さて、EXACT関数について基本的なことは学びましたね。
では、実際のエクセルデータでEXACT関数をどう使うのか、一緒に見ていきましょう。
シンプルな例から始めよう
まずはシンプルな例から始めましょう。
以下のようなエクセルの表を考えてみてください。
| A | B | |
|---|---|---|
| 1 | OpenAI | OpenAI |
| 2 | EXACT関数 | exact関数 |
この表の1行目のAとBのセルは完全に一致していますね。
一方、2行目のセルは大文字と小文字が異なるため、EXACT関数によると一致していません。
これを確認するためには、以下のようにEXACT関数を使います。
=EXACT(A2, B2)
最初の式は“TRUE”を返し、二つ目の式は“FALSE”を返すはずです。
これで、EXACT関数がどのように動作するかを理解できましたね。
より複雑なデータでEXACT関数を使う
しかし、現実のデータはもっと複雑ですよね。
大量のデータを一つ一つ確認するのは大変です。
そこでEXACT関数が役立ちます。
例えば、製品コードの一覧があり、それらが一致するかどうかを確認するときなどに使用します。
このように、EXACT関数はエクセル作業を助ける強力なツールです。
ただし、その全ての可能性を引き出すには、Microsoft 365が必要となります。
Microsoft365を使えば、エクセルの他の便利な関数と組み合わせて、より複雑な問題を解決することができます。
Microsoft365を試して、EXACT関数の力を最大限に活用しましょう!
エクセルのEXACT関数でよくある問題とその解決策
エクセルのEXACT関数は非常に便利ですが、時々問題に遭遇することもありますよね。
ここでは、EXACT関数を使っていてよく遭遇する問題と、それらを解決するための方法をいくつか紹介します。
問題1:大文字と小文字の違いを見落としてしまう
EXACT関数は大文字と小文字を区別します。
そのため、”OpenAI”と”openai”はEXACT関数にとっては異なる値となります。
これが意図した結果でない場合、以下のように修正することが可能です。
こうすることで、大文字と小文字の違いを無視して比較することができます。
問題2:数値と文字列の違いに気付かない
EXACT関数は数値と文字列も厳密に区別します。
例えば、セルに1と入力した場合、それは数値として認識されます。
しかし、セルに”1″と入力した場合、それは文字列として認識されます。
EXACT関数で比較すると、これらは異なる値となります。
この問題を解決するためには、以下のようにTEXT関数を使うことができます。
これで数値と文字列の違いを無視して比較することができます。
Microsoft365でよりスムーズなEXACT関数の利用を
EXACT関数を使っていて困ったとき、Microsoft365の支援を受けることができます。
Microsoft365には、エクセルの全ての機能を最大限に活用するためのリソースが豊富に揃っています。
これらの解決策を覚えておくことで、EXACT関数を使ったエクセル作業がよりスムーズになることでしょう。
エクセルの知識を深め、作業の効率を上げるためにも、Microsoft365の活用をぜひ考えてみてください。
スポンサードサーチ
EXACT関数を活用したエクセルデータ管理の最終ステップ
さて、エクセルのEXACT関数の基本的な使い方から、よくある問題とその解決策までを学んできました。
ここでは、これまでの知識を活用してエクセルデータの管理をより一層効率化する最終ステップについて見ていきましょう。
データの一貫性を確保する
EXACT関数を活用すれば、大量のデータがある中でも一貫性を確保することが可能です。
特に、複数の人が入力したデータをまとめるときや、異なるデータソースから情報を統合するときにEXACT関数は力を発揮します。
エクセルの他の関数と組み合わせる
EXACT関数はそのままでも強力なツールですが、エクセルの他の関数と組み合わせることでさらに可能性を広げることができます。
たとえば、IF関数と組み合わせることで、特定の条件を満たすときだけ特定のアクションを起こすというような複雑なタスクを自動化することが可能です。
Microsoft365でエクセルデータ管理を最適化
Microsoft 365を活用することで、エクセルのデータ管理をより一層効率化することが可能です。
Microsoft365には、エクセルの全ての機能を最大限に活用するためのリソースが豊富に揃っています。
EXACT関数を活用したエクセルデータ管理のスキルを身につけることで、データ分析やレポート作成などのタスクが格段にスムーズになることでしょう。
そして、Microsoft365を活用すれば、その効率化はさらに進むこと間違い無しです。
エクセルを使った作業の効率化は、あなたの仕事の生産性を大きく向上させることに繋がるのです。