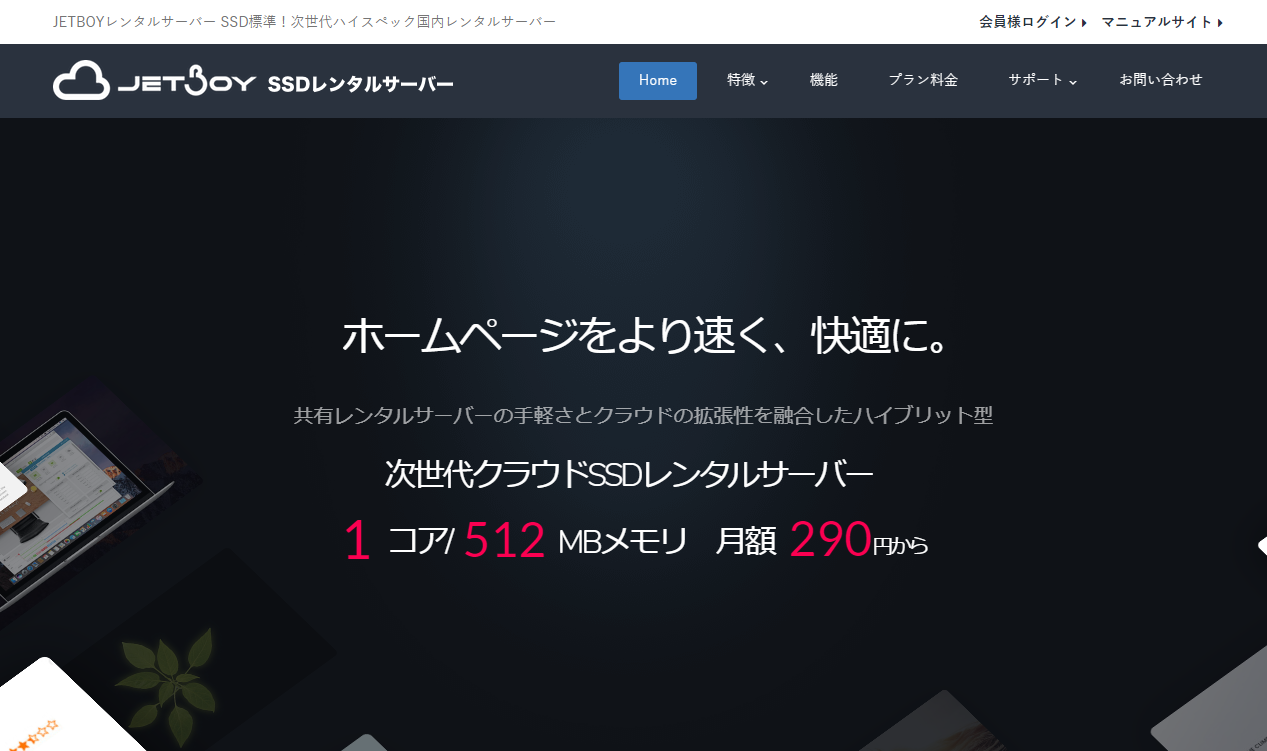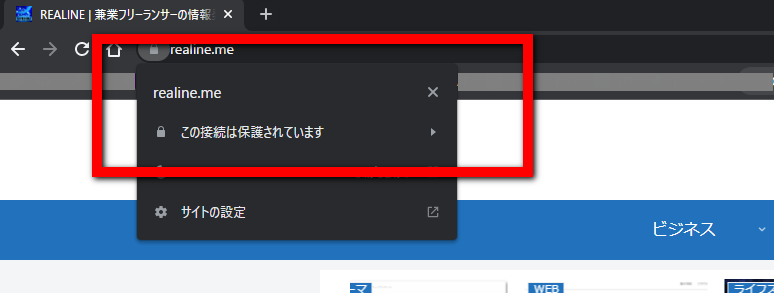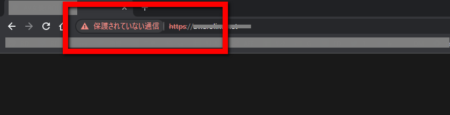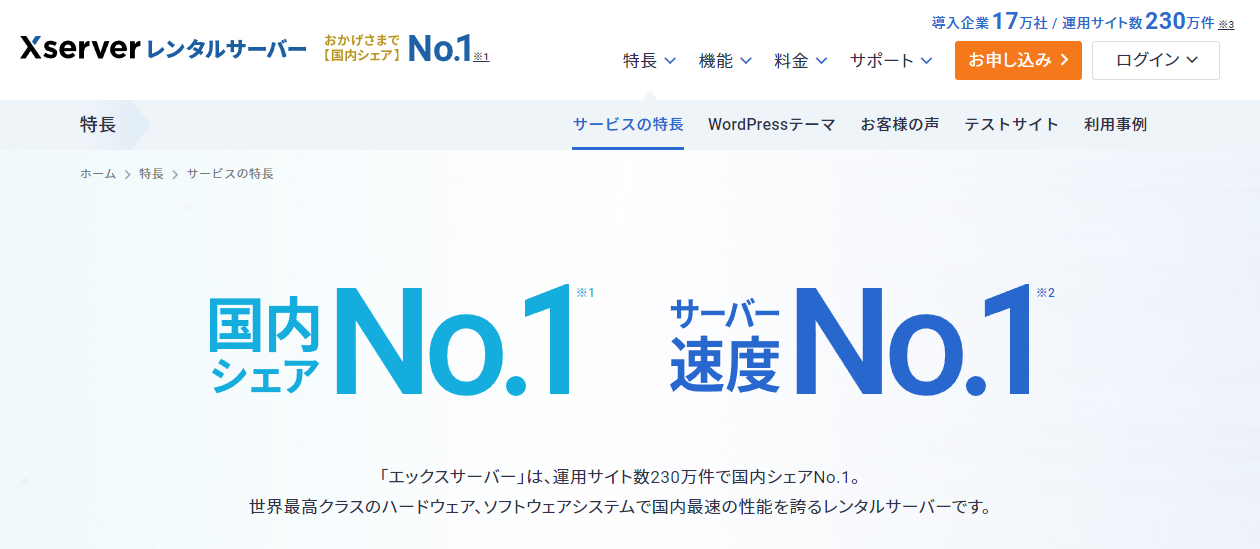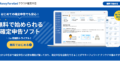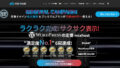「保護されていない通信」と表示されて困っていませんか?
WEBサイトのセキュリティ対策でSSL化というのが有ります。
設定方法の多くは、レンタルサーバーのコントロールパネルから行います。
しかし、設定を行ったにもかかわらず正しくSSL化がされていない事が有ります。
そして、解決方法を自分で調べても中々解決方法がみつからない事も多々有ります。
https設定を行ったのにhttpのまま
正しくSSL設定を行う方法を知りたい
「保護されていない通信」と表示されたままとなっている
そこで今回は、「保護されていない通信」と表示されたままとなっている時の手動での解決方法を紹介します。
スポンサードサーチ
mixhostを使って「保護されていない通信」が切り替わらない問題を解決
「保護されていない通信」がどういった状況なのか?なぜ「保護されていない通信」が「この接続は保護されています」に切り替わらないのか?気になっていると思います。
「保護されていない通信」の対処方法を解説します
非SSL化のセキュリティリスクを考えて、SSL化設定を行ったのに「保護されていない通信」と表示されたままの方は不安だと思います。
こちらの記事では、レンタルサーバーの「MixHost![]() 」を例に対処方法を解説しています。
」を例に対処方法を解説しています。
Googleで色々検索する前に、試してみてはいかがでしょうか。
サイトの信頼性が高まる
現在、WEBサイトの主流は「https」化されていて暗号化通信されています。
しかし、一世代前の「http」サイトの場合、暗号化されていない為ハッキングリスクが高まります。
「保護されていない通信」=「http」サイト
「この接続は保護されています」=「https」サイト
なので、もしSSL設定を行ったのに「保護されていない通信」と表示されている場合は、対策を講じた方が良いと言えます。
時間の経過で解決する事も有る
この記事では、手動で解決する方法を紹介していますが、数日経過する事で解決する場合も有ります。
なので、まずは数日待ってみるのも良いかもしれません。
「数日待った!」
「今すぐ解決方法を知りたい!」
こういった方は、参考にしてみてください。
「保護されていない通信」を手動で解決する方法
これまでお伝えした内容で「保護されていない通信」がどういう状態を意味するのか?理解できたかと思います。
では、具体的にどのようにしてこの問題を解決するのかを解説していこうと思います。
SSL証明書を自動更新する方法
私が現在契約しているレンタルサーバーの「MixHost![]() 」を使って、具体的に解説します。
」を使って、具体的に解説します。
結論から言うと、対象ドメインのSSL証明書を自動更新する方法となります。
- 「mixhost」にログインします
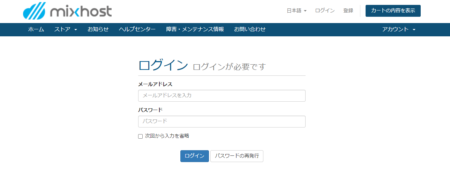
- 「cPanel」にログインします
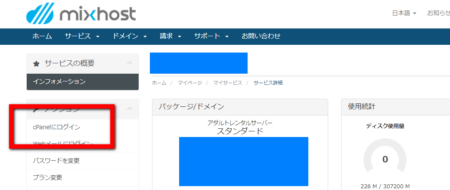
- 「セキュリティ」>「SSL/TLS Status」を押します

- 対象ドメインの「Exclude from AutoSSL」を押します
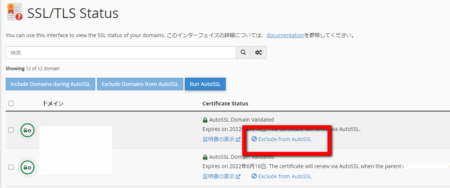
- 「AutoSSL Domain Validated」に切り替わったのを確認します
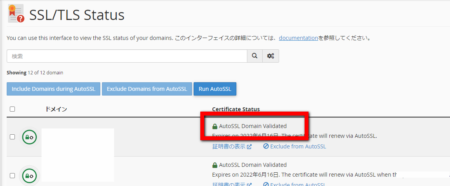
- サイトを確認します
- 「この接続は保護されています」となっているのを確認できれば完了です
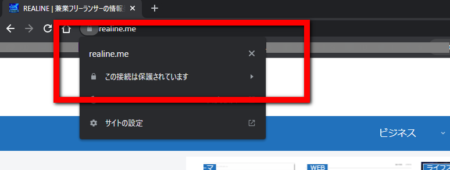
いかがでしょうか?上手くできたのであればおめでとうございます!
もし、改善されないのであればひとまず時間をおいて様子を見てみましょう。
cPanelを使っていれば他サーバーでも使える
解説した「保護されていない通信」を手動で解決する方法は、cPanelを利用した方法となります。
なので、MixHost![]() でなくてもcPanelが採用されているレンタルサーバーであれば試す事ができます。
でなくてもcPanelが採用されているレンタルサーバーであれば試す事ができます。
スポンサードサーチ
https化していないなら今すぐすべき
「保護されていない通信」を手動で解決する方法は理解できましたか?
もし、SSL化の設定を行ったけど「保護されていない通信」が表示されたままの方は是非試してください。
そして、これからSSL化によってhttpsになりたいと考えている方は、以下の記事を読んで是非試してみてください。
これからのWEBサイト運営には必須の設定です。
WordPressでhttpsに変更した際にやるべき事
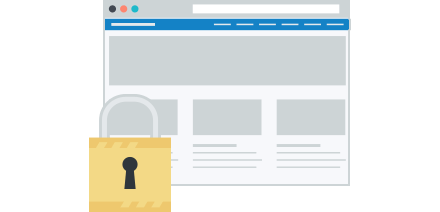
おすすめレンタルサーバー
今回は、MixHost![]() を例に「保護されていない通信」を手動で解決する方法を解説しましたが、私がメインで使用しているレンタルサーバーはエックスサーバーです。
を例に「保護されていない通信」を手動で解決する方法を解説しましたが、私がメインで使用しているレンタルサーバーはエックスサーバーです。
そして、当サイトもエックスサーバーで運用しています。
もし、まだレンタルサーバーを契約していない人や、新たなレンタルサーバーを探している人は是非以下の記事も読んでみてください。
mixhostを使ってみた感想
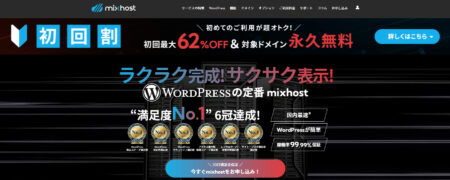
- 初めての契約なら最大62%OFF!!
- 初期費用0円!
- 独自ドメインが無料で貰える!
- 満足度ランキングNo1!
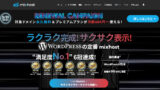
エックスサーバーについて
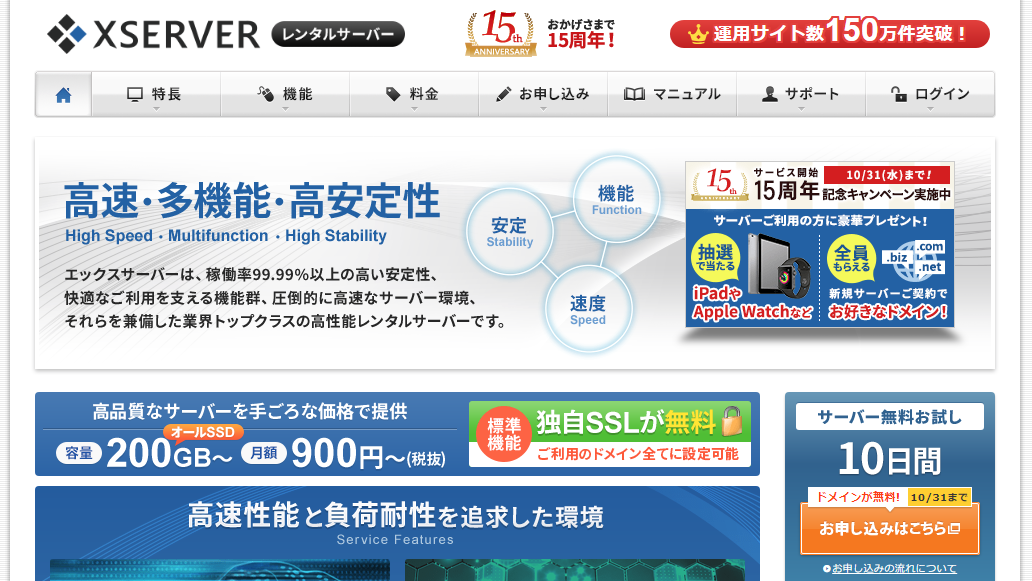
cPanelが使えるジェットボーイ