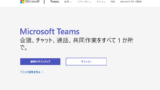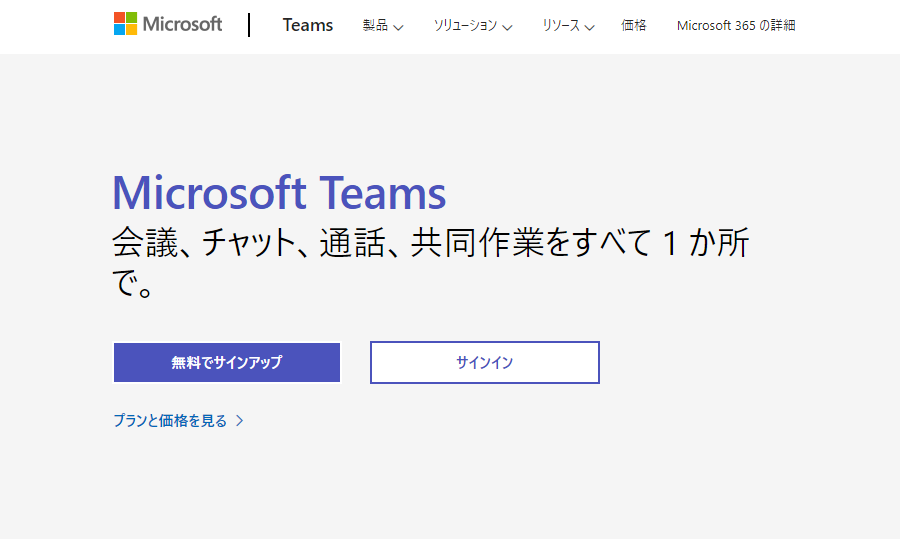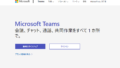Teamsがフリーズして困っていませんか?
Microsoftが提供するチャットツールのTeamsですが、ビジネスシーンで使う機会はとっても多いと思います。
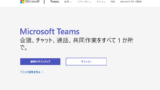
しかし、Teamsを使っていると急にフリーズして何も操作できなくなった事は有りませんか?
パソコン操作に慣れている人で有ればすぐに解決方法を実施できると思いますが、不慣れな人はGoogle検索などで解決方法をまずは調べているのではないでしょうか?
その結果、当記事をご覧になっている人もいらっしゃると思います。
そのようにTeamsがフリーズして解決方法を探している人の参考になる解決方法を紹介していますので参考にしてください。
スポンサードサーチ
Teamsがフリーズした時の解決方法がわかる
これから紹介するTeamsがフリーズした時の解決方法を読み進めていくとこな事ができるようになります。
自分で調べるより時間短縮できる
Teamsを使用している時にフリーズしてしまうのは、以外と良く有ります。
そういった時にこれから解説するフリーズの解決方法を知っておくと圧倒的に時間短縮できるのでこの機会に知っておきましょう。
他のアプリでも応用できる
これから解説するTeamsの解決方法は他のアプリでも応用ができる方法なので、パソコンのトラブル対処の経験があまり無いという方は知っておいて損は無いと思います。
なぜなら、他のアプリでフリーズしてしまうような時は同じような対応を行えば解決する事が有るからです。
Teamsがフリーズした時の解決方法
Teamsがフリーズした時の解決方法として以下を行っていきます。
- Teamsのログアウト
- Teamsの再起動
- Teamsの再インストール
これらの作業を行う事によて、今まで蓄積してきたデータが削除されてしまうかもしれないと心配になると思います。
しかし、Teamsのデータの全てはクラウドに保存されていますので安心して試してください。
Teamsをログアウトする
Teamsの解決方法の一つとして一時ログアウトして再度ログインする方法が有ります。
その方法を解説します。
- タスクバーのTeamsのアイコンを右クリックします
- 「サインアウト」をクリックします
- 再度、「ログイン」します
- フリーズが解消されていれば完了です
Teamsのログアウトと再度ログインする方法を解説しましたがいかがでしたか?
こちらの方法で解決しない場合は、次の方法を試してみてください。
Teamsを再起動する
Teamsの解決方法の一つとして一旦アプリを終了して、再度起動する方法が有ります。
その方法を解説します。
- タスクバーのTeamsのアイコンを右クリックします
- 「終了」をクリックします
- 再度、Teamsを開いて「ログイン」します
- フリーズが解消されていれば完了です
Teamsを一旦終了して再度起動する方法を解説しましたがいかがでしたか?
こちらの方法で解決しない場合は、次の方法を試してみてください。
Teamsを再インストールする
Teamsの解決方法の一つとしてTeamsアプリをパソコンから削除して、再度インストールをする方法が有ります。
その方法を解説します。
- Windowsメニューをクリックします
- 「設定」をクリックします
- 「アプリ」をクリックします
- 「アプリと機能」を押します
- 「Microsoft Teams」を押します
- 「アンインストール」を押します
- 「Microsoft Teams」を以下から再インストールします
Your request has been blocked. This could be due to several reasons. - ダウンロードしたファイルを開いてインストールします
- インストール後、起動してログインします
- フリーズが解消されていれば完了です
この方法を行えば、概ねTeamsがフリーズしてしまう問題は解消されたと思います。
もし、同じ様なケースがまた発生してしまった場合は是非試してみてください。
スポンサードサーチ
Teamsはビジネスチャットとして優秀
ここまでご覧いただきありがとうございます。
TeamsはMicrosoftが開発したチャットツールの中でかなり優秀なツールです。
skypeの後継アプリとしてもビジネスだけで無く、プライベートでも利用する事ができます。
もし、まだTeamsを使った事が無い人はこの機会に是非検討してみてはいかがでしょうか。
Teamsの使い方やインストール方法について詳しく知りたい方はこちらをご覧ください。