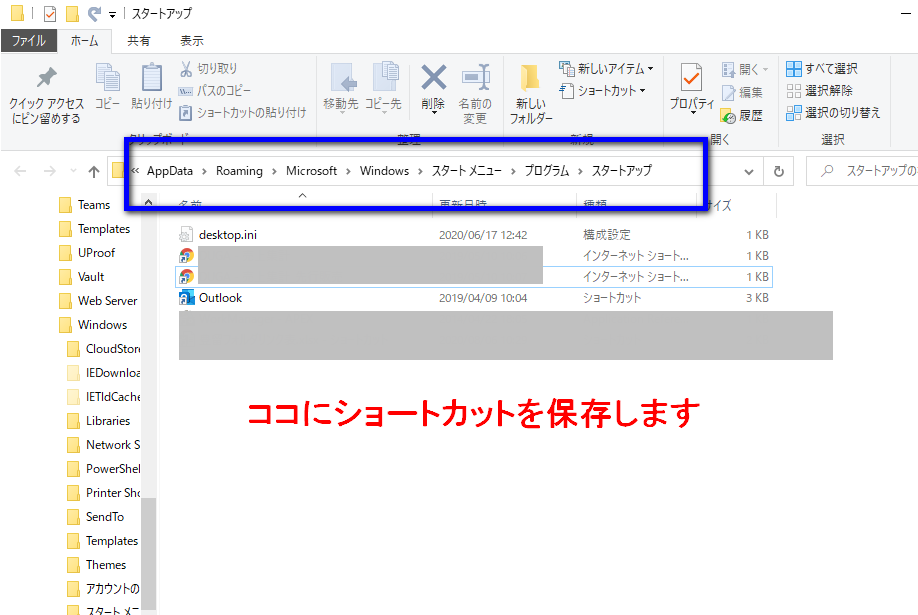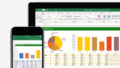Windows10のスタートアップカスタマイズしてますか?
仕事やプライベートでパソコンを起動させない日という人は、かなり少ないかなと思います。毎日起動させるパソコンだから、できるだけ簡素化したいと思うのは皆さん同じだと思います。特にWindows10を起動させたときに必ず起動させるWEBページやプログラムなどは皆さん必ずあると思います。今回は、Windows10のスタートアップのカスタマイズについて紹介したいと思いますが、カスタマイズ方法について以下のお悩みに役立つと思います。
- スタートアップのカスタマイズにチャレンジした事が無い
- スタートアップのカスタマイズには特別の知識が必要じゃないの?
- Windows10のタスクマネージャーからカスタマイズするんじゃないの?
- 簡単にカスタマイズできるなら教えて欲しい
こういったお悩みの参考になりますので、興味がある方はご覧ください。
スポンサードサーチ
Windows10のスタートアップカスタマイズで効率化できる
はじめに、Windows10のスタートカスタマイズってなにするの?という人へお伝えしたいのですが、パソコンを起動した時にパソコン側で色々なプログラムを読み込んでいるのですが、基本的にはWindowsの最低限の機能を読み込んでいて、その後に自分が開きたいWEBサイトやプログラムを自分で起動させていると思うのですが、この手間をパソコン側で自動で読み込む中に混ぜ込ませて、自分でプログラムを起動させる手間を省こうというのが、今回ご紹介するスタートアップカスタマイズとなります。
Windows10のスタートアップカスタマイズ方法を学べる
Windowsの中でも特にWindows10を使用している人をベースにご紹介していきます。Windows10は現行のWindowsOSの中では唯一のサポートOSになりますので、多くの人が活用していると思います。だからこそスタートアップのカスタマイズ方法をわかりやすく解説しますので、読み続けていただければ殆どの人がスタートアップのカスタマイズができるようになっているものと思います。
毎日起動するパソコンだからやっておくべき
毎日決まったプログラムを手動で起動させるのは、一つ一つを見れば数秒の手間なんですが、1週間・1ヶ月・1年と積み重ねていけば大きな時間ロスと考えることもできます。だからこそできる効率化はやっていこうというのが僕の基本スタイルです。
もしこの考えにご賛同くださるのであれば、このまま読み続けてもらえばと思います。
スタートアップのカスタマイズフロー
それでは、誰でもできるWindows10のスタートアップのカスタマイズ方法を順に解説していきます。
- Windows10起動と同時に自動で起動させたいWEBサイトのお気に入りや、各プログラムのショートカットをデスクトップなどに保存します
- 「Win」+「R」で「ファイル名を指定して実行」を起動させます
- 「shell:startup」を入力して「OK」を押す
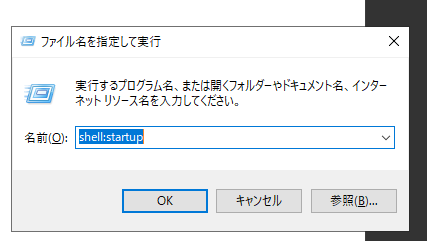
- エクスプローラーでスタートアップフォルダが展開される
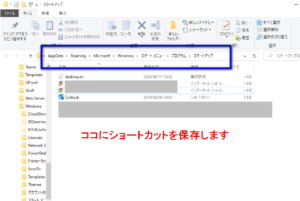
- Windowsが起動した際に自動で展開させたいページやプログラムなどのショートカットをコピーなどでフォルダ内へ保存させる
- Windowsを再起動させてスタートアッフォルダに保存させたプログラムなどが自動で展開すればOKです
これだけでOKです。
一般的な方法としては、2の所でスタートアップフォルダをCドライブから順番に展開させていく方法なんですが、ご紹介した方法の方が効率的ですね。参考程度に、スタートアップフォルダのディレクトリを掲載しておきます。
C:\Users\ユーザー名\AppData\Roaming\Microsoft\Windows\Start Menu\Programs\Startup
Windows10のスタートアップのカスタマイズ方法はこれで完了です。いかがでしたか?恐らく誰でもできる簡単な方法だったと思いますので、是非お試しください!
スポンサードサーチ
OSのバージョンアップはお忘れなく
OSのバージョンアップは結果的に、自分のセキュリティリスクを回避する大事な事です。
Windowsは最新版にしていますか?
今回は、Windows10でのスタートアップのカスタマイズ方法をご紹介しましたが、Windows8以下のOSを使っている人は、あえてそうしている人とよくわからなくてそのままにしている人がいるかと思います。もし、よくわからなくてそのままにしている人は、セキュリティリスクが高くなってしますので、早めに最新のWindows10に入れ替える事をおすすめします。
Windows10なら、購入したインストールディスクをパソコンに読み込ませれば、後はほぼオートでインストールを行ってくれますので、是非お試しください。
Windows10の購入先のご紹介
Microsoft Windows 10 Home April 2018 Update適用
Microsoft Windows 10 Pro April 2018 Update適用
ご一緒に最新のOffice365はいかがですか?
Windows関連のその他のお悩み
Windowsなどのパソコンに関するお悩みは日々起こります。Windows10のスタートアップをカスタマイズする方法以外のお悩みの解決になりそうな記事をまとめていますので、経験が有る方はご覧ください。
Windows10 Microsoftアカウントの問題の解決方法
パソコンのボリュームアイコンを押しても反応しない時の解決方法
最後までお読みいただきありがとうございました。