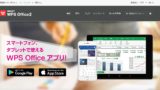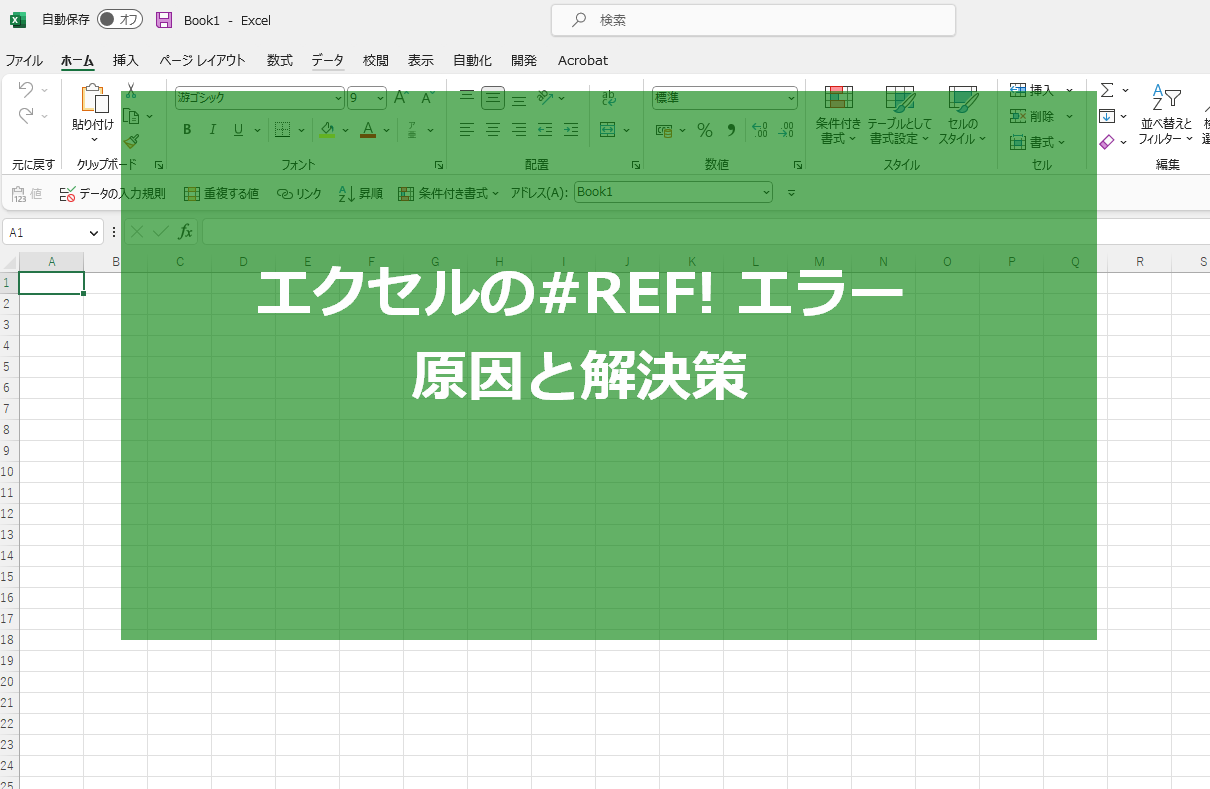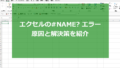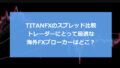エクセルの#REF! エラーとは?
エクセルは、デスクワークで誰もが使う表計算ソフトです。
しかし、エクセルで作った表で、「#REF!」という文字が表示された事は有りませんか?
これは、「#REF! エラー」と呼ばれるエラーの一つです。
「#REF! エラー」が表示される理由は、エクセルが何らかの理由でセルの参照を失った場合です。
例えば、表の一部を別の場所に移動してしまった場合や、削除してしまった場合に起こります。
このエラーが表示されると、エクセルが正しく計算できなくなるので、表に表示される値が間違ってしまうかもしれません。
このエラーを解決する方法は、移動したり削除したりしたセル参照を修正することです。
その他、エラーを防ぐためにも、ベストプラクティスを守ることが大切です。
エクセルの「#REF! エラー」は、少し難しいかもしれませんが、正しく使えば便利なソフトです。
今回は、「#REF! エラー」の対処方法について解説していきます。
スポンサードサーチ
セル参照を変更することで#REF! エラーを解決する方法
「セル参照を変更することで#REF! エラーを解決する方法」について、説明します。
エクセルで表を作っていると、セル参照を使って他のセルの値を参照することがあります。
しかし、その参照しているセルが移動または削除されると、「#REF! エラー」が表示されてしまいます。
この時、セル参照を変更することで、「#REF! エラー」を解決することができます。
具体的な手順は以下の通りです。
- エラーが表示されたセルをクリックします。
- 「Fx」というボタンをクリックします。
- 「関数の引数」ダイアログボックスが表示されます。ここで、「参照先」を確認します。
- 参照先が間違っている場合は、正しいセルを参照するように変更します。
- 変更が完了したら、「OK」ボタンをクリックしてダイアログボックスを閉じます。
- エラーが解消されたことを確認します。
このように、セル参照を変更することで、「#REF! エラー」を解決することができます。
エクセルを使うときは、表の作成だけでなく、エラーの解決方法も覚えておくと便利です。
関数を使用して#REF! エラーを修正する方法
「関数を使用して#REF! エラーを修正する方法」について、説明します。
エクセルで表を作成していると、セル参照が誤っていたり、セルが削除されたりすると、「#REF! エラー」が表示されます。
この時、関数を使って簡単にエラーを修正することができます。
具体的な手順は以下の通りです。
- エラーが表示されたセルをクリックします。
- セルの上部にある「関数バー」という場所に、以下のような式を入力します。
「参照先」は、エラーが表示されたセルの参照先のセルを指定します。
=IF(ISERROR(参照先),"エラーが表示される場合の値","参照先の値")
例えば、A1セルが「#REF! エラー」を表示している場合、B1セルに以下の式を入力します。
=IF(ISERROR(A1),"エラーが発生しました","A1セルの値は" & A1)
- 入力が終わったら、「Enter」キーを押して式を確定します。
- エラーが修正されたことを確認します。
このように、関数を使って「#REF! エラー」を修正することができます。エクセルを使うときは、表の作成だけでなく、エラーの解決方法も覚えておくと便利です。
IFERROR関数を使っても「#REF! エラー」を解決することが出来ます。
詳しくは以下の記事をご覧ください。
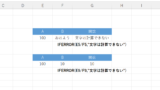
スポンサードサーチ
#REF! エラーを防ぐために、ベストプラクティスは何ですか?
「#REF! エラーを防ぐためのベストプラクティス」について、説明します。
セル参照を確認する
エクセルで表を作成する際には、セル参照を正確に行うことが大切です。
参照するセルが存在しているか、参照する範囲が正しいか、常に確認しましょう。
シートの構造を変更する場合は注意する
表の構造を変更する場合は、その影響を受ける他のシートやセルにも注意が必要です。
削除や挿入をする場合は、関連するセルの参照先を修正するなど、慎重に対応しましょう。
関数を使用する
関数を使うことで、セル参照を自動的に調整することができます。
例えば、SUM関数を使えば、範囲を指定するだけで合計値を求めることができます。
データをバックアップする
作成した表やデータは、定期的にバックアップを取っておくことをおすすめします。
万が一、データが消えたり壊れたりした場合でも、バックアップがあれば安心です。
これらのベストプラクティスを守ることで、「#REF! エラー」を防ぐことができます。
エクセルを使う際には、正確なセル参照や慎重な操作、そしてバックアップの重要性を忘れずに行いましょう。
#REF! エラーが続く場合はどうすればよいですか?
「#REF! エラーが続く場合はどうすればよいか」について、説明します。
まず、「#REF! エラー」が続く場合は、以下のような方法を試してみることが大切です。
エラーが出ているセルの参照先を確認する
「#REF! エラー」が表示されているセルがどこから参照しているのかを確認します。
もし、参照先が存在しない場合や間違っている場合は、正しい参照先に修正しましょう。
シートの構造を確認する
エクセルで表を作成する際には、表の構造を変更することがありますが、その場合、他のセルの参照先も変わることがあります。
そのため、シートの構造を変更する場合は、関連するセルの参照先を修正するなど、慎重に対応することが大切です。
エラーを修正する関数を使う
「#REF! エラー」を修正する関数がいくつか用意されています。
例えば、前述したIFERROR関数を使うことで、エラーが発生した場合に任意の値を表示することができます。
また、VLOOKUP関数を使って、正しいデータを参照することもできます。
エラーの原因を調べる
もし、自分でエラーを修正できない場合は、エラーが発生した原因を調べることが大切です。
ネットで検索するなどして、同じようなエラーが出ている人がいないか、エラーの解決方法がないかを調べてみましょう。
以上の方法を試してもエラーが続く場合は、エクセルのサポートセンターに問い合わせるなど、専門的なアドバイスを受けることも考えましょう。
しかし、基本的には、冷静に原因を調べ、エラーを修正することが大切です。
スポンサードサーチ
まとめ:#REF! エラーを回避するためのヒント
最後に「#REF! エラー」を回避する為のヒントについてまとめておきます。
セル参照を確認する
エクセルでは、セル同士を参照することができます。
しかし、参照先が存在しない場合や、間違っている場合、「#REF! エラー」が発生します。
そのため、セル参照が正しいかどうかを確認することが大切です。
シートの構造を確認する
エクセルで表を作成する際には、シートの構造を変更することがあります。
しかし、その場合、他のセルの参照先も変わることがあります。
そのため、シートの構造を変更する場合は、関連するセルの参照先を修正するなど、慎重に対応することが大切です。
エラーを修正する関数を使う
「#REF! エラー」を修正するためには、いくつかの関数が用意されています。
例えば、IFERROR関数を使うことで、エラーが発生した場合に任意の値を表示することができます。
また、VLOOKUP関数を使って、正しいデータを参照することもできます。
IFERROR関数の使い方は以下をご覧ください。
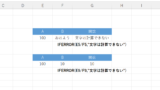
VLOOKUP関数の使い方は以下をご覧ください。

以上の3つのポイントを意識することで、「#REF! エラー」を回避することができます。
しかし、エクセルを使う際には、ミスやエラーが発生することがあるため、慎重に作業することが大切です。
また、エラーが発生した場合は、冷静に原因を調べ、適切に対処していきましょう。
最新のエクセルで解決できるかも
エクセルは2010までは、売り切りの商品でしたが、最近のエクセルはMicrosoft365という複数のoffice製品がパッケージされたサブスク型が主流となっています。
そして、最新のエクセルを利用するだけで既知のトラブルやエラーが解決する事も多々あります。
もし、古いエクセルを利用している方は、検討してはいかがでしょうか。

Microsoft 365 Personal
エクセルの価格が高い方へ
エクセルの価格は年々高騰していますので、もし低価格の互換ソフトを試してみたい方は、こちらが参考になると思います。