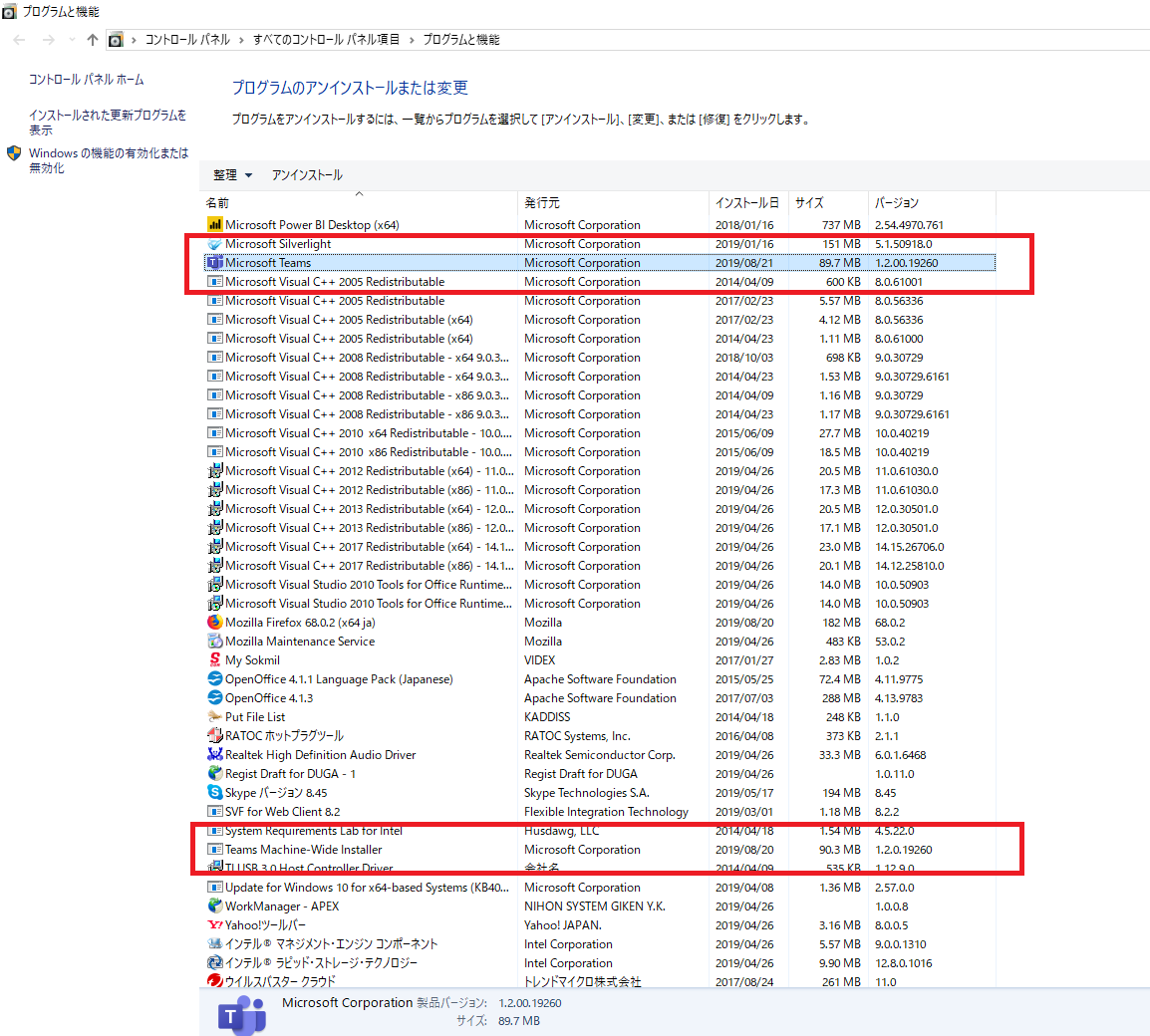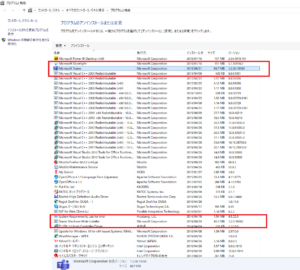「Microsoft Teamsが勝手に起動する」「使っていないのに削除できない」——そんな悩みをお持ちではありませんか?
Microsoft Teamsは便利なツールですが、意図せずインストールされることがあり、不要なユーザーにとっては煩わしい存在にもなります。
本記事では、Teamsの完全なアンインストール方法と、自動起動・アイコン残留などの対処法をわかりやすく解説します。
パソコンを快適に使いたい方は、ぜひ最後までご覧ください。
起動するたびにMicrosoft Teamsが勝手に開く?その原因と対処法
パソコンを立ち上げるたびに、見覚えのない「Microsoft Teams」が自動的に起動して困っていませんか?
「インストールした覚えがない」「使っていないのに表示される」「アンインストールしたのに復活する」といった声も多く聞かれます。
この記事では、Microsoft Teamsが勝手にインストール・起動される仕組みと、確実にアンインストール・自動起動を停止する方法をわかりやすく解説します。
Teamsは便利なツールではありますが、必要ない場合はリソースの無駄にもなります。
本記事を参考に、不要なアプリをすっきり削除して、快適なパソコン環境を整えましょう。
スポンサードサーチ
Microsoft Teamsとは?何のために使うアプリ?
Microsoft Teams(マイクロソフト チームズ)は、Microsoftが提供するビジネス向けのコラボレーションツールです。
リモートワークやチームでの情報共有、オンライン会議、チャットなど、業務の効率化を目的とした機能が多数搭載されています。
以下のような用途で多くの企業や教育機関で導入が進んでいます:
- オンライン会議やWebミーティングの開催
- チャットによる社内外のコミュニケーション
- WordやExcel、PowerPointなどOfficeファイルの共同編集
- ファイル共有やチームごとのドキュメント管理
無料プランも提供されており、Microsoftアカウントがあればすぐに利用可能です。
ただし、パソコンにOfficeをインストールすると自動でTeamsも追加されることがあり、使っていないのに起動して困惑するユーザーも少なくありません。
Microsoft Teamsをアンインストールしても問題ない?
結論から言えば、Microsoft TeamsをアンインストールしてもWindowsや他のMicrosoft製品への影響はありません。
Teamsはあくまで独立したアプリであり、OfficeやOutlook、OneDriveなどと連携はしているものの、削除しても他の機能に支障は出ません。
ただし、職場や学校でTeamsを利用している場合は削除前に確認が必要です。
仕事の連絡や授業の配信に使われている可能性があるため、利用環境をよく確認したうえで判断しましょう。
また、アンインストールしても「Teams Machine-Wide Installer」が残っていると再インストールされることがあります。
完全に削除するには、後述する手順に従って2つのプログラムを一緒にアンインストールする必要があります。
スポンサードサーチ
Microsoft Teamsのアンインストール方法【Windows 11/10対応】
Microsoft Teamsを完全に削除するには、次の2つの手順を順番に行う必要があります:
- コントロールパネルを開く
スタートメニューから「コントロールパネル」と検索して開きます。 - 「プログラムのアンインストール」を選択
一覧の中から「Microsoft Teams」と「Teams Machine-Wide Installer」を探します。 - 2つのプログラムを順番にアンインストール
まず「Microsoft Teams」を削除し、その後に「Teams Machine-Wide Installer」を削除します。
両方を削除することで、再インストールを防げます。 - PCを再起動
削除後、PCを再起動してTeamsが自動起動しないか確認しましょう。 - Teamsが表示されなければ完了
スタートアップやタスクバーに表示されなければ削除完了です。
「Teams Machine-Wide Installer」を削除し忘れると、自動で再インストールされる場合があるのでご注意ください。
Microsoft Teamsの自動起動を停止する方法
Teamsを削除しない場合でも、自動起動をオフにするだけでストレスを軽減できます。
以下の手順で簡単に設定できます:
- Teamsを起動
タスクバーやスタートメニューからTeamsを一度開きます。 - 右上のプロフィールアイコンをクリック → 「設定」へ
- 「一般」タブ内の「アプリケーションの起動と動作」から
「コンピューターの起動時にアプリを自動的に起動」のチェックを外す
この設定を行えば、次回からPCを起動してもTeamsが自動的に開くことはなくなります。
なお、Windowsのスタートアップ設定からも無効化可能です。
「Ctrl + Shift + Esc」でタスクマネージャーを開き、「スタートアップ」タブで「Microsoft Teams」を無効にすれば同様の効果があります。
スポンサードサーチ
アンインストール後もタスクバーにTeamsが表示される場合の対処法
Microsoft Teamsをアンインストールしたのに、タスクバーやスタートメニューにアイコンが残っていることがあります。
これはキャッシュやショートカットが残っているだけで、実際にはアプリが削除されているケースがほとんどです。
以下の手順でアイコンを非表示にしましょう:
- スタートメニューのTeamsアイコンを右クリック → 「スタートからピン留めを外す」
- タスクバーのアイコンを右クリック → 「タスクバーからピン留めを外す」
- 念のため「C:\Users\[ユーザー名]\AppData\Roaming」にあるTeamsフォルダも確認し、残っていれば削除
これで完全に視界から消え、操作ミスによる再起動も防げます。
まとめ:Microsoft Teamsを必要に応じて整理しよう
Microsoft Teamsは便利なコラボレーションツールですが、使っていない人にとっては無駄なリソースを消費するアプリです。
この記事では、以下の点について詳しく解説しました:
- Teamsの基本機能と役割
- アンインストールしても問題ない理由
- 完全削除の手順と注意点
- 自動起動をオフにする方法
- アンインストール後のアイコン対処法
「使っていないのに毎回起動して困っている」「パソコンをスッキリさせたい」と感じている方は、ぜひ今回の手順を実践してみてください。
不要なアプリを整理して、快適なPCライフを送りましょう。
Microsoft Teamsは多機能なアプリですが、すべてのユーザーに必要なわけではありません。
特にプライベートで使っていない方にとっては、起動や動作が負担になることも。
本記事で紹介した正しいアンインストール手順と自動起動停止設定を実施すれば、不要なトラブルを回避できます。
不要なアプリは整理し、ストレスのないパソコン環境を手に入れましょう。