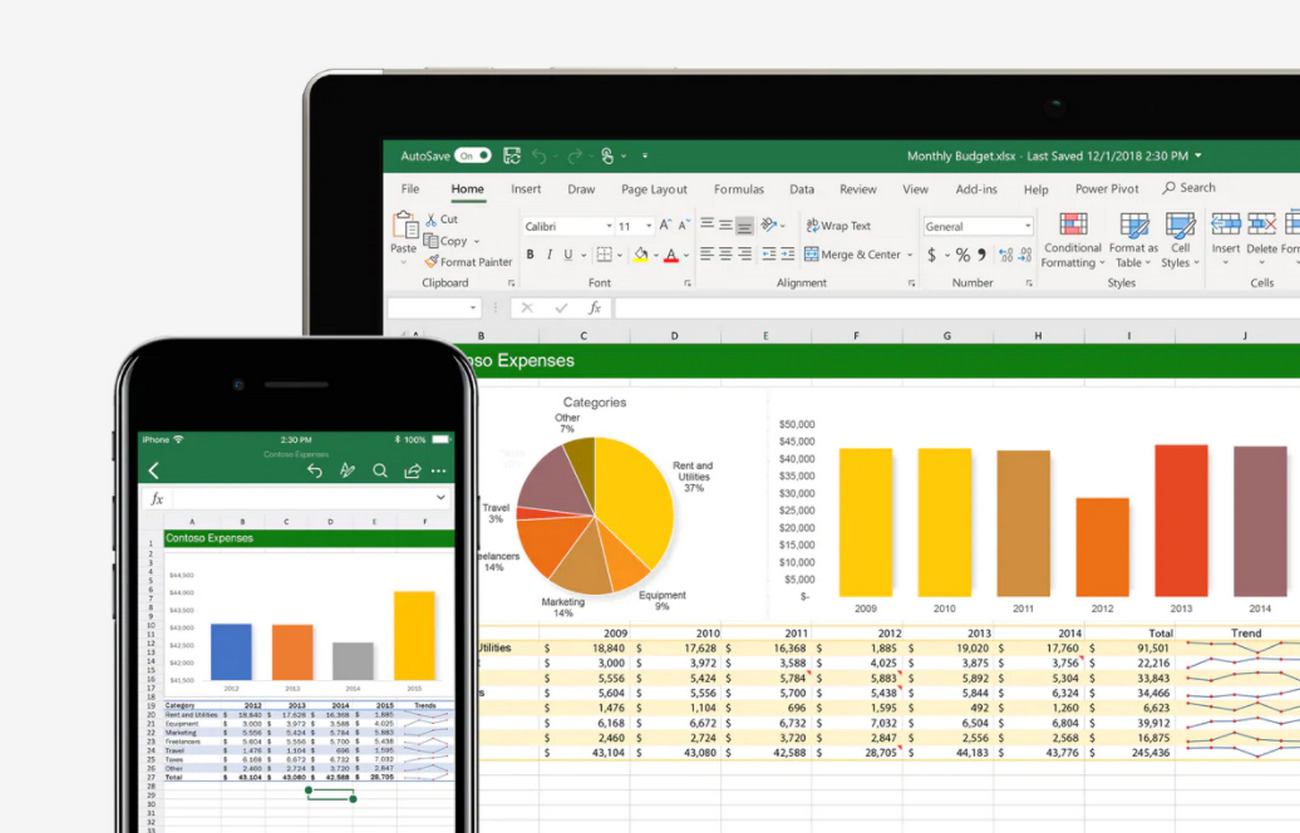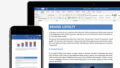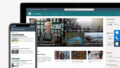エクセルにパスワードを設定していますか?
こんにちは、皆さんは仕事などで使っている重要ファイルに何らかのセキュリティ設定を行っていますか?
例えば、編集できないように「読み取り専用」にしたり、そもそも閲覧できないように「パスワード」設定を行ったり…。
今回は、エクセルファイルを例に不特定多数の人に作成したエクセルを閲覧されないようにパスワード設定を行う方法を紹介するのですが、そもそもエクセルのパスワード設定について以下の様なお悩みはお持ちではないでしょうか?
- そもそもエクセルにパスワードをかけれないと思っていた
- 読み取り専用はできるけどパスワード設定はやった事が無い
- エクセルにパスワード設定する方法を探していた
こういったエクセル初心者の方や、今までパスワード設定を行った事の無い人向けの内容となっていますので、興味がある方はご覧ください。
スポンサードサーチ
大事なファイルにはパスワード設定しておくべき
ファイルにパスワード設定しておくことは案外面倒くさいと思われがちですが、個人情報を盗み取られるこの時代では簡単にできる防止策です。
エクセルでパスワードリストを作成しているなら必ず設定しておくべき
例えば、ECサイトや銀行の暗証番号などの大事なパスワードや暗証番号をエクセルにまとめて管理している人はとっても多いと思います。エクセルでパスワードリストを作成することはいいのですが、そのエクセル時代のセキュリティが低ければ本末転倒もいいところです。
こういった方は、必ずパスワード設定を行っておいてください。
社内で特定の人しか閲覧して欲しくない場合もパスワード設定
殆どの方は仕事でエクセルを活用していると思いますが、一部の社員のみ閲覧させたい資料やリストなどがある場合も予めエクセルにパスワード設定をしておけば、安心して共有サーバーに格納する事ができますので、パスワード設定をおすすめします。
エクセルのパスワードをON/OFFする方法
それでは早速エクセルのパスワード設定方法を解説します。ここでは、パスワード設定をする方法と解除する方法を個別に解説しますので参考にしてみてください。
エクセルにパスワード設定する方法
エクセルにパスワードを設定してセキュリティを向上させる方法を順に解説していきます。順番に進んでいただければエクセルにパスワード設定できますのでご覧ください。
- パスワードをかけたいExcelファイルを開く
- 上部メニューのファイル>情報を開く
- ブックの保護>パスワードを使用して暗号化(E)を押す
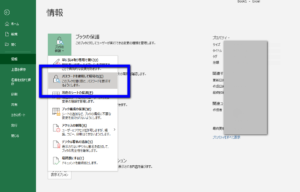
- 任意のパスワードを入力して「OK」を押す
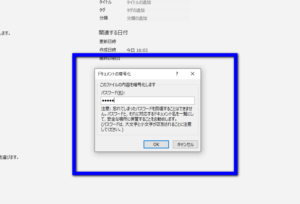
- パスワード再入力して「OK」を押す
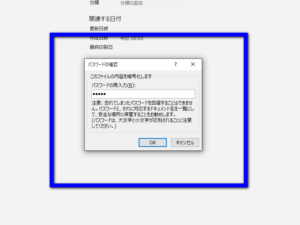
- 一旦エクセルファイルを閉じて、再度開いた際にパスワード入力を求められれば完了です
いかがでしたか?簡単だったかなと思います。
エクセルのパスワードを解除する方法
パスワード設定されたエクセルを解除する方法です。事前準備として設定されたパスワードを把握しておく必要がありますのでご注意ください。
- パスワードをかけたExcelファイルを開く
- 上部メニューのファイル>情報を開く
- ブックの保護>パスワードを使用して暗号化(E)を押す
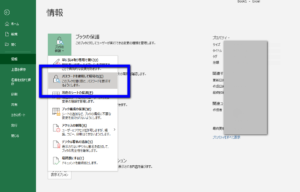
- 任意のパスワードが入力されているので削除し「OK」を押す
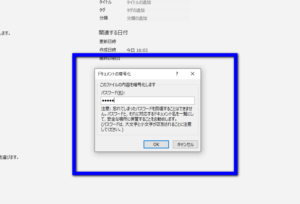
- 一旦エクセルファイルを閉じて、再度開いた際にパスワード入力が求められなければ完了です
いかがでしたか?こちらも簡単だったかなと思います。
ワードやパワーポイントでもパスワード設定ができる
今回ご紹介したエクセルにパスワードを設定する方法ですが、実はワードやパワーポイントでも同じようにパスワード設定ができます。エクセル同様にパスワード設定を行いたいかも参考になるかと思います。設定方法も同じなので必要に応じてパスワード設定をしてセキュリティ向上に努めていきましょう。
パスワードマネージャーを使うのもアリかも
もしこの記事を読んでエクセルでパスワードリストを作成すること自体に不安を覚えてしまっている方がいらっしゃったら、よりセキュリティの高いパスワードマネージャーを活用してみることも有りかもしれません。パスワードマネージャーであれば専用アプリになりますのでもっと安心してパスワード管理を行えると思いますので、興味が有れば以下の記事をご覧ください。

スポンサードサーチ
エクセルは最新版がおすすめ
皆さんがお使いのエクセルはExcel2007ですか?Excel2010ですか?それとも最新のMicrosoft365のExcelですか?
エクセルは数年おきにバージョンアップしていきます。しかも下位互換の無い使いやすい機能がどんどん盛り込まれていきます。ですので、最新のエクセルを利用すればサクサク動作もしますし、良い機能が沢山使えるようになりますので、できるだけ最新のエクセルをお使いする事をおすすめします。
最新のエクセルはサブスクが主流
エクセルは2010までは、売り切りの商品でしたが、最近のエクセルはMicrosoft365という複数のoffice製品がパッケージされたサブスク型が主流となっています。毎月の利用料も数百円からと非常に利用しやすい価格となっているのでおすすめです。
興味がある方は、記事をご覧になってください。

Microsoft365購入リンク
とりあえず、最新版を使ってみたい方は、以下を参考にしてください。
Microsoft 365 Personal
最近注目を浴びているテレワークについて興味がある方はこちらもどうぞ

エクセルの読み取り専用が解除できなくなった方はこちらがおすすめです

最後までお読みいただきありがとうございました!