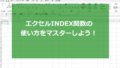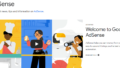エクセルのINDIRECT関数とは?
エクセルを使ったデータ処理は、業務効率化のカギを握るスキルの一つですよね。
その中でも、INDIRECT関数は非常に便利なツールで、一度使いこなせば、あなたのエクセルスキルが飛躍的に向上することでしょう。
INDIRECT関数の基本的な説明
まず初めに、INDIRECT関数とは何かを理解することから始めましょう。
INDIRECT関数は、文字列で指定されたセル参照を返すエクセルの関数です。
つまり、セルの位置を動的に変更することが可能になります。
これは例えば、セルの参照先を動的に変えることで、データの範囲を柔軟に変更したい場合などに非常に役立ちます。
INDIRECT関数の文法と使用法
INDIRECT関数の基本的な文法は次のようになります。
ここで、ref_textは必須の引数で、セル参照を含む文字列、またはその文字列が入ったセルの参照を指定します。
a1はオプションの引数で、セル参照の形式を指定します。
a1がTRUEまたは省略された場合、ref_textはA1形式の参照として解釈されます。
FALSEの場合はR1C1形式となります。
たとえば、
という関数があるとします。
これは、A2セルに書かれている文字列をセル参照として解釈し、そのセルの値を返します。
これを利用すれば、セルの参照先を柔軟に変えることができます。
以上が、エクセルのINDIRECT関数の基本的な説明と使い方になります。
次のセクションでは、このINDIRECT関数をどのように活用できるのか、具体的な使用例を交えて解説していきます。
この関数をマスターすることで、エクセルを使ったデータ処理がさらにスムーズになることでしょう。
また、エクセルの機能を最大限に活用するためには、最新版のMicrosoft 365がおすすめです。
さまざまな新機能や改善が行われており、より効率的なデータ処理が可能になっています。
詳しくは次のセクションでご紹介しますので、お楽しみに!
スポンサードサーチ
INDIRECT関数の具体的な使用例
エクセルのINDIRECT関数を理解するのに、具体的な使用例を見てみるのが一番ですよね。
ここでは、INDIRECT関数の基本的な使用例をいくつかご紹介します。
使用例1:セル参照の動的な変更
INDIRECT関数の一番の特徴は、セルの参照を動的に変更できる点です。
例えば、セルA2に「B2」が、セルB2に「1.333」という値が入っているとしましょう。
このとき、
という関数を使用すると、結果として「1.333」という値が返されます。
なぜなら、INDIRECT関数はA2に書かれている「B2」という文字列をセル参照として解釈し、そのセルの値を返すからです。
使用例2:動的な範囲参照
また、INDIRECT関数を使うと、データの範囲を動的に変更することもできます。
例えば、
という関数があるとします。
ここで、セルA1には数字が入っているとします。
この関数は、セルB2からB列のA1セルの値までの範囲の合計を計算します。
つまり、A1の値を変更することで、合計する範囲を動的に変えることが可能になります。
以上が、エクセルのINDIRECT関数の具体的な使用例になります。
このような使い方を覚えておくと、エクセルでのデータ処理がより柔軟に、そして効率的になりますよ。
Microsoft 365でのINDIRECT関数の活用
さて、Microsoft 365でのエクセルを使ってINDIRECT関数を使うことで、どのようなことが可能になるのでしょうか。
使用例3:ワークシート名の動的な変更
例えば、セルB5にワークシート名が入っているとします。
そして、
という関数を使うと、B5に入力されたワークシート名にあるA1セルの値を取得することができます。
これは、B5の値を変更するだけで、参照するワークシートを変更できるということを意味します。
このように、Microsoft 365のエクセルではINDIRECT関数を使って、様々な方法でデータ処理を行うことが可能です。
スポンサードサーチ
Microsoft 365の購入について
さて、エクセルのINDIRECT関数の使い方を学びましたが、まだMicrosoft 365をご利用になっていない方もいらっしゃるかもしれません。
最新のMicrosoft 365では、エクセルの機能がさらにパワーアップしています。
ぜひこの機会にご検討ください。
Microsoft 365は、個人用と家族用のプランがあります。
個人プランは月額¥1,284、年額¥12,984で、最大5台のデバイスで同時に使用できます。
Microsoft 365をご利用いただくと、エクセル以外にもWord、PowerPointなどの多彩なアプリケーションを利用することができます。
また、大容量のクラウドストレージも付いてきます。
これまで以上に効率的に作業を進めるために、ぜひMicrosoft 365をご検討ください。
これでエクセルのINDIRECT関数についての説明は終わりです。
エクセルを使ったデータ分析が、これまで以上にスムーズに、そして楽しくなることを願っています!
エクセルのINDEX関数を理解しよう
エクセルのINDEX関数について理解するためには、まず関数の基本的な仕組みを把握することが大切です。
INDEX関数とは?
INDEX関数は、エクセルで非常に便利な関数の一つで、指定した範囲内のセルの値を取り出すことができます。
例えば、特定の行や列の値を見つけたいとき、INDEX関数を使えば簡単にその値を取り出すことができます。
INDEX関数の基本的な使い方
INDEX関数の基本的な使い方は以下のようになります。
- 範囲:値を取り出したいセルの範囲を指定します。
- 行番号:範囲内の行の位置を指定します。
- 列番号:範囲内の列の位置を指定します。
このように、INDEX関数を使うと、範囲内の特定の位置にあるセルの値を簡単に取り出すことができます。
INDEX関数の具体的な使い方
それでは具体的な使い方を見ていきましょう。例えば、以下のような表があったとします。
| A | B | |
|---|---|---|
| 1 | 10 | 20 |
| 2 | 30 | 40 |
| 3 | 50 | 60 |
この表から、2行目のB列の値を取り出したい場合、INDEX関数を以下のように使用します。
これにより、B列の2行目にある「40」という値を取り出すことができます。
このようにINDEX関数を使うことで、エクセルの表から特定の値を簡単に取り出すことができます。
エクセルのINDEX関数は、データ分析やレポート作成など、様々な場面で活用することができます。
エクセルのINDEX関数を使いこなすことで、より効率的にデータ処理を行うことができるようになります。
そして、このINDEX関数を使いこなすためには、最新版のエクセルを手に入れることが重要となります。
Microsoft365を購入することで、最新のエクセルを使うことが可能となります。
ぜひ、この機会にMicrosoft365をご活用いただき、エクセルのINDEX関数を駆使してみてください。
その結果、エクセル作業がさらにスムーズに、そして効率的になることでしょう。
スポンサードサーチ
エクセルのINDEX関数の応用例
さて、ここまででエクセルのINDEX関数の基本的な使い方をご紹介しましたが、INDEX関数はその単体で使うだけでなく、他の関数と組み合わせることでさまざまな応用が可能です。
以下では、その一例としてINDEX関数とMATCH関数を組み合わせた使い方を紹介します。
INDEX関数とMATCH関数の組み合わせ
エクセルのINDEX関数とMATCH関数を組み合わせると、特定の条件にマッチするデータを表から探し出すことができます。
具体的な使い方は以下の通りです。
- INDEX関数の引数には、データの範囲(例えばA1:C10)を指定します。
- MATCH関数を用いて、特定の条件(例えば、「東京」)を満たす行または列の位置を探します。
- INDEX関数は、その行または列の位置にあるデータを返します。
こうすることで、例えば「都市名が東京の人口」のような、特定の条件にマッチするデータを簡単に探し出すことができます。
しかし、ここで注意すべきは、INDEX関数とMATCH関数を組み合わせた複雑な計算を行うためには、エクセルの計算能力が求められるということです。
そのため、古いバージョンのエクセルを使用していると、処理が遅くなることがあります。
そこで、ここでもMicrosoft365の出番です。
Microsoft365を使えば、常に最新のエクセルを利用することができ、INDEX関数やMATCH関数などの複雑な計算もスムーズに行うことが可能です。
さらに、Microsoft365にはエクセルだけでなく、WordやPowerPointなどの他のアプリケーションも含まれていますから、オフィスワーク全般を効率化することができます。
これまでの内容でエクセルのINDEX関数の魅力について理解していただけたなら、ぜひMicrosoft365を試してみてください。
そして、エクセル作業のパワーアップを実感してみてください。
エクセルのINDEX関数を使ったトラブルシューティング
さて、これまでにエクセルのINDEX関数の基本的な使い方と応用例をご紹介しました。
しかし、どんなに使い方を理解していても、実際に手を動かしてみるとなかなかうまくいかないこともありますよね。
そこで、このセクションでは、INDEX関数を使用する上でよく出会うトラブルとその対処法について解説します。
「#REF!」エラーが出る
エクセルのINDEX関数を使っていると、「#REF!」というエラーに出会うことがあります。
このエラーは、参照している範囲が存在しないときに出るエラーメッセージです。
INDEX関数の引数で指定した範囲が正しいか、再度確認してみましょう。
「#N/A」エラーが出る
「#N/A」というエラーは、INDEX関数が参照する範囲内に該当するデータが見つからないときに表示されます。
INDEX関数の第2引数、第3引数に指定した行や列の番号が範囲内に存在するか、確認してみましょう。
以上のように、エクセルのINDEX関数を使う上で出会う可能性のあるエラーとその対処法を解説しました。
もし上記の対処法で解決しない場合や、他のエラーメッセージが出る場合は、Microsoftの公式サポートを活用することをおすすめします。
Microsoft365を購入すれば、専門のサポートスタッフがあなたの問題を解決する手助けをしてくれます。
さて、ここまでINDEX関数の使い方について詳しくご紹介してきましたが、実際に手を動かしてみないと理解は深まりませんよね。
そして、そのためには最新のエクセルが必要です。
Microsoft365なら、いつでも最新のエクセルを使用することができます。
また、エクセルだけでなく、WordやPowerPointなど、他のアプリケーションも一緒に使えるので、一度試してみてはいかがでしょうか?
エクセルを最大限に活用するためのツール
皆さん、こんにちは!今日はエクセルをさらにパワフルに使うためのツールについてお話ししましょう。
エクセルはそのままでも十分強力ですが、いくつかのツールを使うことで、その可能性をさらに引き出すことができます。
Microsoft 365:エクセルのフルパワーを引き出す
まず最初にご紹介するのは、エクセルの最新版を常に使うことができるMicrosoft 365です。
Microsoft 365には、「Personal」、「Family」の2つのプランがあります。
どちらも、エクセルだけでなくWord、PowerPoint、OneNoteなどの多数のアプリケーションを利用できます。
また、クラウドストレージも提供されるため、どこからでも自分のデータにアクセスできます。
Microsoft 365 Personalは1ユーザー向けで、月額¥1,284、年額¥12,984で利用できます。
一方、Microsoft 365 Familyは1~6ユーザー向けで、月額¥1,850、年額¥18,400で利用できます。
家族全員で共有できるため、コストパフォーマンスも抜群です。
まだMicrosoft 365を試したことがない方は、ぜひこの機会に試してみてください。