CONCATENATE関数とは?
こんにちは!
ExcelやGoogleスプレッドシートを使う作業が日常の一部となっている皆さん、CONCATENATE関数という便利な機能をご存じですか?
この関数は、文字列を手軽に結合させるために使われる非常に強力なツールです。
今日はこのCONCATENATE関数について、その基本から応用までわかりやすくご紹介します。
今よりもっとエクセルについて詳しくなりたい方は参考になりそうな書籍をご紹介しますので、興味があればどうぞ。CONCATENATEの基本的な機能
CONCATENATE関数は、文字列や数値を結合するときに使います。
例えば、「山田」という名字と「太郎」という名前を結合して「山田太郎」というフルネームを作るのに使えます。
このように、複数のデータを一つのセルにまとめることができるのです。
他の文字列結合関数との比較
ExcelにはCONCATENATE以外にも文字列を結合するための関数がありますが、CONCATENATEはその中でも特に使いやすく直感的です。
例えば、新しいバージョンのExcelではCONCATENATEの代わりにCONCAT関数が導入されていますが、基本的な使い方は同じです。
この便利なCONCATENATE関数を使いこなすには、Microsoft365が最適です。
最新のExcel機能をフルに活用し、作業の効率を上げましょう。
Microsoft365の購入ページでさらなる情報をチェックしてみてくださいね!
スポンサードサーチ
CONCATENATEの基本的な使い方
CONCATENATE関数を使ってデータ処理のスキルを一段上げてみませんか?
この関数は、日々の作業を格段に楽にしてくれるんですよ。
では、CONCATENATE関数の使い方を一緒に見ていきましょう。
関数の構文
まずは基本から。
CONCATENATE関数の構文は非常にシンプルです。
「=CONCATENATE(テキスト1, テキスト2, …)」と入力します。
この中の「テキスト1」、「テキスト2」などには、結合したい文字列やセルを指定します。
簡単な使用例
例えば、A1セルに「こんにちは」と、B1セルに「世界」と入力していたとしましょう。
これらを結合するには、新しいセルに「=CONCATENATE(A1,B1)」と入力します。
すると、「こんにちは 世界」と表示されます。
これがCONCATENATE関数の基本的な使い方です。
簡単でしょう?
このように、CONCATENATE関数はあらゆるテキストデータを瞬時に結合させることができるんです。
リストの作成、レポートの整理、あるいは日々の事務作業でも大活躍しますよ。
ExcelでのCONCATENATE応用例
Excelのエキスパートを目指す皆さん!
今回はCONCATENATE関数の応用例をいくつか紹介します。
この関数を使えば、Excelでの作業がもっとスムーズで効率的になりますよ!
複数セルのデータを結合する方法
まず、名簿やリストでよくある例から。例えば、名前と姓が別々のセルに入っている場合、CONCATENATE関数を使ってフルネームを一つのセルに簡単に結合できます。
「=CONCATENATE(A2,B2)」と入力するだけで、A2セルの名前とB2セルの姓がスペースを挟んで結合されます。
日付とテキストの結合テクニック
次に、日付とテキストを結合する方法です。
例えば、特定の日付とイベント名を結合して通知文を作りたい時、「=CONCATENATE(TEXT(C2, “yyyy年mm月dd日”), “:”, D2)」という式を使います。
ここでC2セルには日付、D2セルにはイベント名が入ります。
これで「2024年01月09日:新年会」といった通知文が作成できます。
スポンサードサーチ
GoogleスプレッドシートでのCONCATENATE活用法
こんにちは!
オンラインでの作業が多い皆さん、GoogleスプレッドシートでのCONCATENATE関数の使い方をマスターして、作業をもっとスマートにしませんか?
Googleスプレッドシートは、リアルタイムでの共同作業が可能で、どこからでもアクセスできる便利なツールです。
今日は、そんなスプレッドシートでCONCATENATE関数を上手に使う方法をご紹介します。
Googleスプレッドシートでの基本的な使い方
GoogleスプレッドシートでCONCATENATE関数を使う方法は、Excelとほとんど変わりません。
例えば、「=CONCATENATE(A1, B1)」のようにして、A1セルとB1セルの内容を結合できます。
簡単ですね!
Excelとの違いと特徴
しかし、Googleスプレッドシートには、Excelにはない便利な特徴がいくつかあります。
特に共同作業が行われる場合、スプレッドシートではリアルタイムでのデータ更新が行えるため、チームでのデータ管理が楽になります。
また、オンラインでアクセス可能なため、外出先からでもデータの編集や確認ができるのが大きなメリットです。
このように、Googleスプレッドシートは、CONCATENATE関数を含む多くの機能を使って、あなたの作業をより効率的で快適なものに変えることができます。
オンラインでの作業をよりスムーズにするために、ぜひGoogleスプレッドシートの利用を検討してみてください。
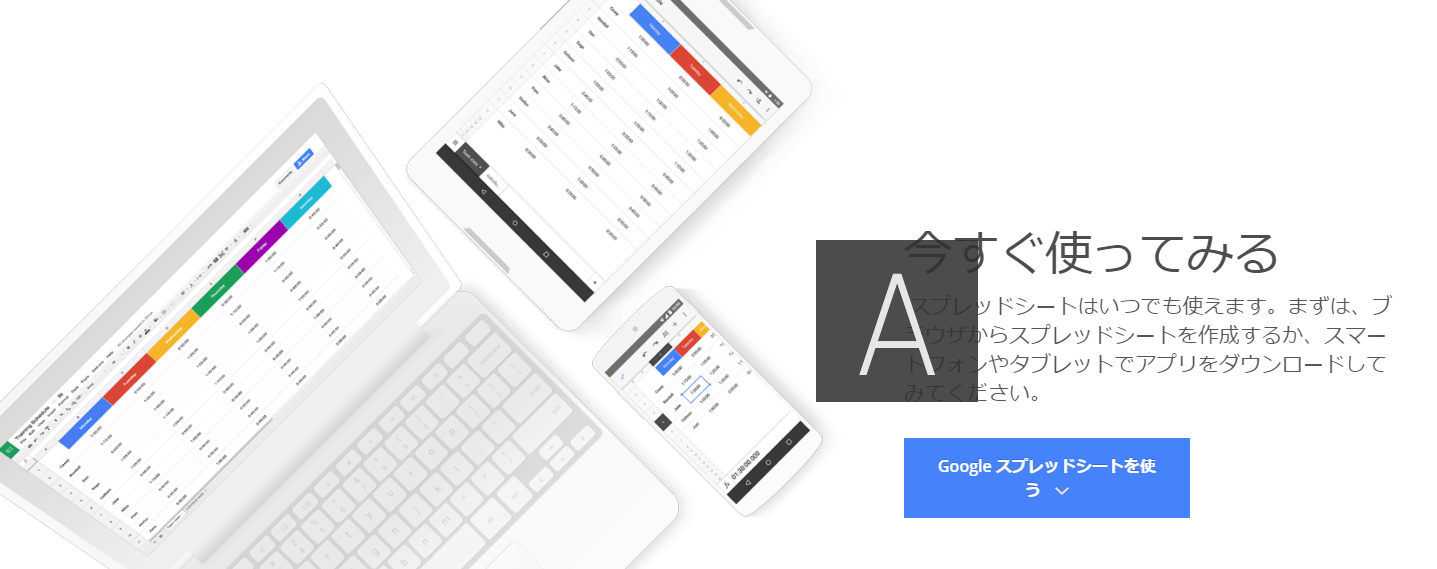
よくある質問とトラブルシューティング
こんにちは、ExcelやGoogleスプレッドシートの使い手の皆さん!
CONCATENATE関数を使っていると、時にはちょっとした疑問や問題にぶつかることもありますよね。
ここでは、そんな時に役立つ質問と答え、トラブルシューティングの方法をご紹介します。
CONCATENATE関数のよくあるエラー
一番よくあるのが、「#VALUE!」エラーです。

これは、通常、結合しようとしたセルのいずれかが数値やテキストではない場合に発生します。
解決策としては、結合しようとしているセルのデータ型を確認し、必要に応じて修正することです。
役立つヒントと裏技
CONCATENATE関数は、テキストだけでなく、日付や数値も結合できるので、報告書やプレゼンテーション資料作成にも非常に便利です。
また、”&” 演算子を使っても同様の結果を得ることができます。
例えば、「A1 & B1」は「=CONCATENATE(A1, B1)」と同じ結果になります。
ExcelやGoogleスプレッドシートでスキルをさらに磨きたい方は、Microsoft365の購入ページをチェックして、最新のツールと機能を活用してみてくださいね!

![Excel 最強の教科書[完全版]――すぐに使えて、一生役立つ「成果を生み出す」超エクセル仕事術](https://m.media-amazon.com/images/I/51v21scos+L._SL160_.jpg)

![手順通りに操作するだけ! Excel基本&時短ワザ[完全版] 仕事を一瞬で終わらせる 基本から応用まで 177のワザ](https://m.media-amazon.com/images/I/51Br4A-oJJL._SL160_.jpg)













