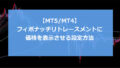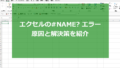#NUM!エラーとは何か?
「#NUM!エラー」とは、エクセルで数字を計算したときに、正しい計算ができなかった場合に表示されるエラーです。
今回は、エクセルを使っていて表示される「#NUM!エラー」の原因と解決方法について解説しています。
スポンサードサーチ
#NUM!エラーが発生する原因とは?
「#NUM!エラー」が発生する原因は、エクセルが計算しようとした数値が不正確であるか、間違った形式で入力されたためです。
例えば、数字として認識されるべきテキストを入力した場合、エクセルはその入力を数値として処理できなくなり、「#NUM!エラー」が表示されます。
具体的には、以下のような原因が考えられます。
数字として扱うべきデータがテキストとして入力された場合
例えば、「5」を入力する代わりに、「5」と全角数字で入力してしまった場合、エクセルはこの入力をテキストとして扱ってしまい、計算ができなくなります。
計算式に誤りがある場合
例えば、2つの数値を割り算する式を入力している場合、分母に「0」を入力すると「#NUM!エラー」が表示されます。
これらの原因を防ぐためには、正確なデータを入力し、計算式を正しく入力することが重要です。
また、エラーが発生した場合は、不正確な数値データを修正するか、削除することで解決することができます。
セルのデータ型を確認する
「#NUM!エラー」が発生した場合、まず確認すべきことは、セルのデータ型です。
データ型とは、セルに入力された値が数値、テキスト、日付などのどの種類のデータなのかを示すものです。
セルのデータ型を確認するには、以下の手順を行います。
- エラーが発生したセルを選択します。
- 「ホーム」タブの「セル」グループから、「セルの書式設定」を選択します。
- 「数字」または「日付」など、データ型に合わせた書式を選択します。
- 「OK」をクリックして、書式を適用します。
もしセルのデータ型が不正確であった場合は、正しいデータ型に変更する必要があります。
例えば、数字として扱うべきデータがテキストとして入力されている場合は、セルのデータ型を「数値」に変更することで、正確な計算ができるようになります。
セルのデータ型を確認することで、エクセルで正確な計算を行うことができます。
スポンサードサーチ
計算式に誤りがないか確認する
「#NUM!エラー」が発生した場合、計算式に誤りがある可能性があります。
例えば、分母に「0」を入力すると「#NUM!エラー」は、エクセルで数式が計算できないときに表示されるエラーです。
このエラーを回避するためには、以下の方法があります。
数式を正しく入力する
「#NUM!エラー」の最も一般的な原因は、数式の誤りです。
数式を入力する前に、数値や関数の正しい形式を確認しましょう。
また、括弧を使って式をグループ化することで、エラーを回避することもできます。
数値データを正確な形式に変換する
「#NUM!エラー」の別の原因は、数値データが誤って入力されていることです。
エクセルでは、数値データを正確な形式に変換することができます。
数値データを選択し、[ホーム]タブから[数値の書式設定]を選択して、正しい数値形式を選択してください。
不正確な数値データを修正する
エクセルでは、不正確な数値データを修正することができます。
不正確な数値データがある場合は、数式の一部として使用しないでください。
代わりに、数値を手動で入力するか、他のセルからコピーして貼り付けることができます。
引数の数を確認する
エクセル関数を使用する際に、引数の数が正しくない場合にも、「#NUM!エラー」が発生することがあります。
関数を入力する前に、引数の数を確認し、正しい引数を入力してください。
エラーを無視する
最後に、エラーを無視する方法もあります。
エラーが発生した場合に、別の値を表示するように設定することができます。
例えば、エラーが発生した場合には、「0」を表示するように設定することができます。
以上の方法を使うことで、「#NUM!エラー」を回避することができます。
引数の数が正しいか確認する
エクセルで「#NUM!エラー」が発生した場合、関数の引数に誤りがある可能性があります。
この記事では、「#NUM!エラー」が発生した場合に引数の数が正しいかどうかを確認する方法を紹介します。
関数の説明を読む
エクセルには、多くの関数があります。
それぞれの関数には、必要な引数の数が決まっています。関数の説明を読んで、必要な引数の数が何個か確認しましょう。
引数の数を確認する
関数を使用するときは、引数の数が正しいか確認しましょう。
引数の数が足りない場合や、余分な引数がある場合は、「#NUM!エラー」が発生することがあります。
引数の数が正しいか確認するために、関数をクリックして、表示される関数のダイアログボックスを確認しましょう。
引数の値を確認する
引数の数が正しい場合でも、引数の値に誤りがある場合は、「#NUM!エラー」が発生することがあります。
例えば、引数に文字列を入力する必要がある場合に数値を入力した場合は、「#NUM!エラー」が表示されます。
引数の値が正しいか確認しましょう。
以上の方法を試しても、「#NUM!エラー」が解決しない場合は、別の原因が考えられます。
その場合は、計算式を再度確認するなどして、他の原因を探しましょう。
スポンサードサーチ
不正確な数値データを修正する
エクセルで「#NUM!エラー」が発生した場合、不正確な数値データが原因であることがあります。
この記事では、「#NUM!エラー」が発生した場合に不正確な数値データを修正する方法を紹介します。
不正確なデータを特定する
まず、「#NUM!エラー」が発生したセルに表示されている値が正しいかどうかを確認しましょう。もし、セルに不正確なデータがある場合、それが「#NUM!エラー」の原因となることがあります。
例えば、セルに文字列が入力されている場合は、数値が必要な計算で「#NUM!エラー」が発生することがあります。
不正確なデータを修正する
不正確なデータを修正するために、次の手順を実行しましょう。
文字列を数値に変換する
数値を必要とする計算で文字列が入力されている場合、セルの値を数値に変換しましょう。
数値に変換するには、セルを選択して「数値」または「一般」の書式設定を選択します。
数値を修正する
セルに不正確な数値が入力されている場合、正しい値に修正しましょう。
たとえば、セルに「-」が入力されている場合は、正しい値に置き換える必要があります。
セルのデータ型を確認する
セルのデータ型が正しくない場合、「#NUM!エラー」が発生することがあります。
セルのデータ型を確認し、必要に応じて変更しましょう。
以上の方法を試しても、「#NUM!エラー」が解決しない場合は、別の原因が考えられます。
その場合は、計算式を再度確認するなどして、他の原因を探しましょう。
不正確な数値データを削除する
エクセルで「#NUM!エラー」が発生した場合、不正確な数値データが原因であることがあります。
この記事では、「#NUM!エラー」が発生した場合に不正確な数値データを削除する方法を紹介します。
不正確なデータを特定する
まず、#NUM!エラーが発生したセルに表示されている値が正しいかどうかを確認しましょう。
もし、セルに不正確なデータがある場合、それが「#NUM!エラー」の原因となることがあります。
例えば、セルに文字列が入力されている場合は、数値が必要な計算で「#NUM!エラー」が発生することがあります。
不正確なデータを削除する
不正確なデータを削除するために、次の手順を実行しましょう。
セルを空にする
セルに不正確なデータが入力されている場合、セルを空にしましょう。
セルを選択し、DeleteキーまたはBackspaceキーを押すことで、セルの内容を削除することができます。
不正確な範囲を選択して削除する
#NUM!エラーが発生したセルが範囲内にある場合、不正確な範囲を選択して、一度に削除することができます。
範囲を選択し、右クリックをして、「削除」を選択します。
その後、「セルの移動」ダイアログボックスが表示されます。
ここで、「セルをシフトして削除」を選択し、不正確な範囲を削除します。
以上の方法を試しても、「#NUM!エラー」が解決しない場合は、別の原因が考えられます。
その場合は、計算式を再度確認するなどして、他の原因を探しましょう。
数値データを正確な形式に変換する
「#NUM!エラー」が発生する原因の一つに、数値データの形式が誤っていることがあります。
例えば、数値が文字列として入力されていたり、小数点の表記が間違っていたりする場合です。
このような場合、数値データを正確な形式に変換することで、「#NUM!エラー」を解決することができます。
以下は、数値データを正確な形式に変換する手順です。
セルの形式を確認する
まず、「#NUM!エラー」が発生したセルの形式を確認しましょう。
セルの形式は、数値、通貨、パーセンテージ、日付など、多くの種類があります。
セルの形式が適切でない場合、「#NUM!エラー」が発生することがあります。
数値データを正確な形式に変換する
次に、数値データを正確な形式に変換しましょう。
以下の手順に従って、数値データを変換することができます。
数値を入力する
数値が文字列として入力されている場合、セルに数値を再度入力してください。
数値を入力する際には、数値の前に「=」を入力することで、数式として認識されます。
小数点の表記を修正する
小数点の表記が間違っている場合、セルの形式を変更することで修正できます。
セルを選択し、右クリックして、「書式設定」を選択します。
その後、「数値」をクリックして、小数点以下の桁数や小数点の表記を設定します。
通貨を設定する
通貨の形式が誤っている場合、セルの形式を変更することで修正できます。
セルを選択し、右クリックして、「書式設定」を選択します。
その後、「通貨」をクリックして、通貨の表記や小数点以下の桁数を設定します。
以上の手順を試しても、「#NUM!エラー」が解決しない場合は、別の原因が考えられます。
その場合は、計算式を再度確認するなどして、他の原因を探しましょう。
エラー値を処理する方法
「#NUM!エラー」は、エクセルで数式が計算できなかったときに表示されるエラーです。
これは、エクセルが計算できない数式があるときに発生します。
例えば、「1」を「0」で割ろうとすると、エラーが発生します。
また、数値以外のデータを使用すると、同様のエラーが発生します。
このようなエラーが発生すると、計算結果が表示されず、代わりに「#NUM!」と表示されます。
では、このエラーをどのように処理すればよいのでしょうか?
以下にいくつかの方法を紹介します。
エラーを修正する
エラーが発生した場合、まずは数式に間違いがないかを確認してください。
式が間違っている場合、修正して再試行してください。
エラーを無視する
エラーを無視する方法もあります。
数式の前に「IFERROR」という関数を追加することで、エラーが発生した場合に別の値を表示することができます。
例えば、エラーが発生した場合には、「0」を表示するように設定することができます。
「IFERROR」の詳しい使い方はこちらでい仮設しています。
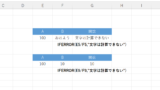
エラーがある場所を特定する
エラーを特定し、その場所に対して修正することもできます。
エラーが発生したセルを選択し、エラーをクリックすると、エラーが発生した原因を特定することができます。
以上のように、#NUM!エラーが発生した場合は、修正する、無視する、あるいは特定する方法があります。
エラーが発生した場合は、深刻に考えずに、上記の方法を試してみてください。
最新のエクセルで解決できるかも
エクセルは2010までは、売り切りの商品でしたが、最近のエクセルはMicrosoft365という複数のoffice製品がパッケージされたサブスク型が主流となっています。
そして、最新のエクセルを利用するだけで既知のトラブルやエラーが解決する事も多々あります。
もし、古いエクセルを利用している方は、検討してはいかがでしょうか。

Microsoft 365 Personal
エクセルの価格が高い方へ
エクセルの価格は年々高騰していますので、もし低価格の互換ソフトを試してみたい方は、こちらが参考になると思います。
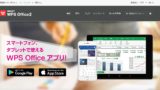
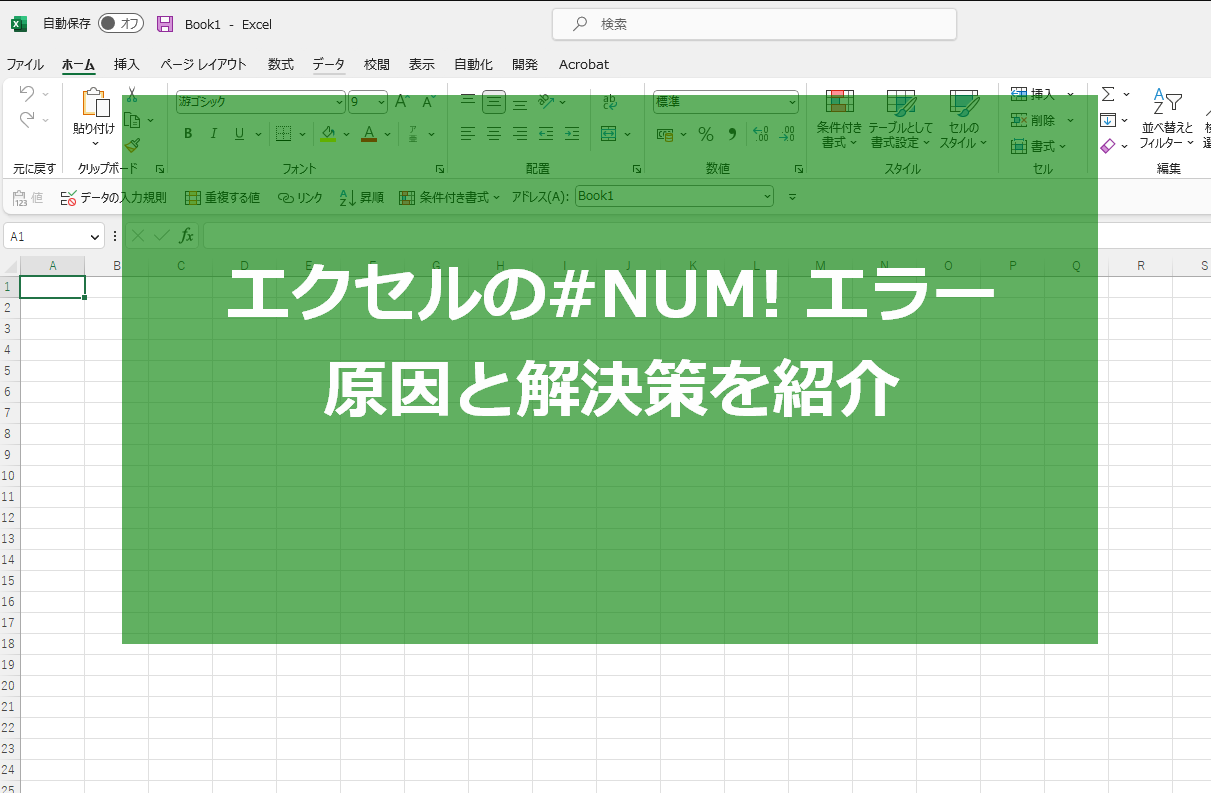
![Excel 最強の教科書[完全版] 【2nd Edition】](https://m.media-amazon.com/images/I/51LT5W1ikNL._SL160_.jpg)