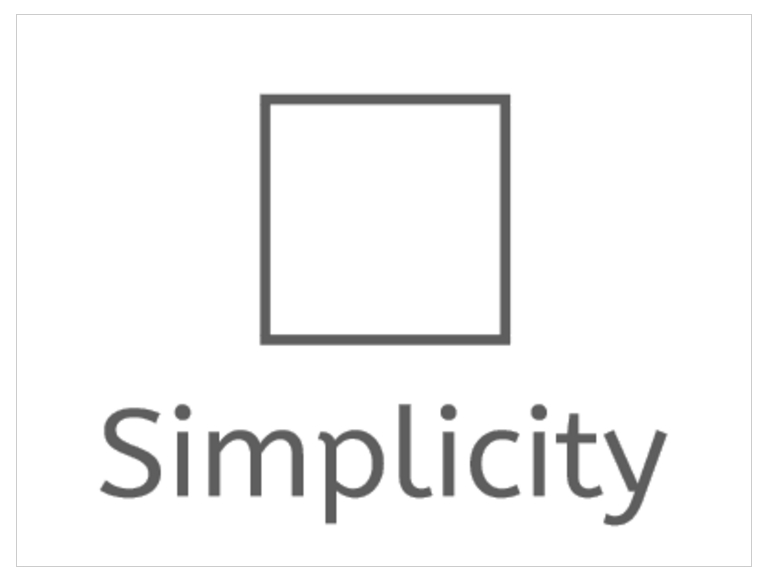- WordPressで「Allowed memory size…」のエラーメッセージの解決方法探していませんか?
- PHP Fatal error: Allowed memory size of 41943040 bytes exhausted…を解決すれば再インストールしなくてOK
- 「PHP Fatal error: Allowed memory size of 41943040 bytes exhausted…」の解決方法
- 「PHP Fatal error: Allowed memory size of 41943040 bytes exhausted…」が出ている人もそうでない人もやっておいて損はない
- まだまだあるWordPressの悩み
WordPressで「Allowed memory size…」のエラーメッセージの解決方法探していませんか?
WordPressでCSVインポート機能を使って記事の更新作業を行っていると稀に以下の様なエラーメッセージが表示されたり、画面が真っ白になり何もできなくなる事があります。
Allowed memory size of 41943040 bytes exhausted (tried to allocate 754901 bytes) in /home/…
以前、同様の経験をした事が有ります。
この様なWordPress関連のエラーメッセージが表示された際のお悩みとしては…
「WordPress エラーメッセージ」で検索しても中々解決方法が見つからない
WordPressを再インストールすべきか?どうしたらいいのかわからない
この様に「PHP Fatal error: Allowed memory size of 41943040 bytes exhausted…」に関する具体的な方法をGoogle検索で探しても、思うような解決方法に辿り着く事が難しいです。
最悪、WordPressの再インストールを検討する人もいるでしょう。
という事で、今回は「PHP Fatal error: Allowed memory size of 41943040 bytes exhausted…」が表示された際の解決例を日本語で紹介していきます。
スポンサードサーチ
PHP Fatal error: Allowed memory size of 41943040 bytes exhausted…を解決すれば再インストールしなくてOK
原因は「サイト毎に割り当てられているサーバーのPHPメモリー不足」
「PHP Fatal error: Allowed memory size of 41943040 bytes exhausted…」が表示されたり、WordPressサイトが表示されなくなる理由は、各レンタルサーバーが契約毎に割当ているデータベースサーバーのPHPメモリー不足になっている事が殆どです。
一般的にWordPressの場合、PHPメモリーの上限は40MBに設定されていることが殆どです。
データベースへのアクセスが一時的に40MBを超えた際に、エラーメッセージや画面が真っ白になる事があります。
なので、PHPメモリーを40MB以上に変更する事で、この問題を解消する事ができます。
今回は、PHPメモリーを40MB以上に変更する方法は、後ほど紹介します。
WordPressの「wp-config.php」を編集するので慎重に行いましょう
これから紹介する方法は、「wp-config.php」を編集する事になるので作業は慎重に行いましょう。
万が一、編集方法を誤ってしまうとサイトが表示されなくなってしまうので、必ず編集前の内容をテキストなどでバックアップを取っておく事を忘れないようにしましょう。
予めPHPメモリーを40MB以上に変更しておけばもしもの時も安心
これから解説する「PHP Fatal error: Allowed memory size of 41943040 bytes exhausted…」のエラーメッセージは、いつ発生するのか?予測する事が出来ません。
なので、もし今は表示されていなくても予め、PHPメモリーを40MB以上に変更しておく事で、未然に防ぐことも出来ます。
これから、WordPressを使ってどんどん記事更新をしていこうと考えている人は、この機会に設定してみてもいいかもしれませんね。
「PHP Fatal error: Allowed memory size of 41943040 bytes exhausted…」の解決方法
どのようにして「PHP Fatal error: Allowed memory size of 41943040 bytes exhausted…」のエラーを解決したのか?順を追って説明していきます。
FTPソフトで解決する方法
FTPソフトを使って「wp-config.php」にPHPメモリーの上限を変更する方法を解説します。
WordPressnoダッシュボードのテーマ編集からでは、「wp-config.php」を編集する事が出来ないのでFTPソフトもしくは、レンタルサーバーの管理画面内のファイル編集機能を使う必要が有るので、予め準備しておいてください。
- FTPソフトでwp-config.phpを開きます。
- 以下のコードを追加します。
define('WP_MEMORY_LIMIT', '64M'); - ファイルを上書き保存します。
- サイトを表示させてエラーメッセージが出ていなければ完了です。
いかがでしょうか?
今回は、2でPHPメモリーの上限を64MBへ変更しましたが、もし変更してもエラーメッセージが表示されている場合は、64MB以上の数値に変更する必要が有るかもしれませんので、徐々に増やしていくのを試してみてください。
スポンサードサーチ
「PHP Fatal error: Allowed memory size of 41943040 bytes exhausted…」が出ている人もそうでない人もやっておいて損はない
今回は、「PHP Fatal error: Allowed memory size of 41943040 bytes exhausted…」のエラーメッセージが表示されて困っている人を中心とした内容でしたが、いかがでしょうか?
このメッセージは、WordPressのCSVデータで一括投稿などを行っている人によく発生するエラーです。
なので、「PHP Fatal error: Allowed memory size of 41943040 bytes exhausted…」が表示されて困っている人はもちろんですが、今は表示されていなくてもいつ表示されてもいいように事前に行っておくのもアリです。
WordPressを使って、これからどんどん記事を追加していこうと考えている人は、検討してみてはいかがでしょうか。
まだまだあるWordPressの悩み
WordPressは、日々最新バージョンが公開されています。
更新頻度が多い分、エラーで困っている人は、世界中に大勢いると思います。
私も、これまでに色々なエラートラブルを経験してきました。
以下に、私が経験したトラブルの一部を記事にしましたので、興味が有る方はご覧ください。
WordPressの投稿一覧で更新日順に並び替える方法
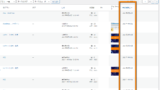
AdSenseの効果的な掲載方法はどこ?
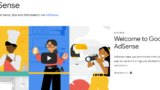
WordPressサイトが不正ログインでコード改ざんされた時の解決方法