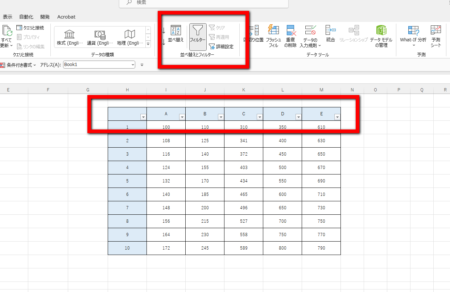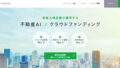EXCELは、表計算ソフトとして、世界中のビジネスや個人で広く使われています。

そのEXCELには、さまざまな関数が用意されており、効率的にデータ処理を行うことができます。
今回は、そんなEXCELの関数の中でも特に便利な「SUBTOTAL関数」について、初心者にもわかりやすく解説します。
SUBTOTAL関数とは?
SUBTOTAL関数は、EXCELの表計算でよく使われる関数の1つで、様々な集計処理を簡単に行うことができます。
たとえば、合計、平均、最大値、最小値などの計算が、SUBTOTAL関数を使うことで一つの関数で実現できます。
また、SUBTOTAL関数の特徴として、フィルタリングされたデータを元に集計を行うことができる点が挙げられます。
これにより、特定の条件を満たすデータだけを対象にした集計が可能になります。
スポンサードサーチ
SUBTOTAL関数の基本的な使い方
SUBTOTAL関数の基本的な使い方は以下の通りです。
ここで、関数番号は1から11までの整数で、それぞれ以下のような集計処理を指定します。
2. COUNT: データの個数を数える
3. COUNTA: 空白でないセルの数を数える
4. MAX: 最大値を求める
5. MIN: 最小値を求める
6. PRODUCT: 積を計算
7. STDEV: 標本標準偏差を計算
8. STDEVP: 母標準偏差を計算
9. SUM: 合計を計算
10. VAR: 標本分散を計算
11. VARP: 母分散を計算
範囲は、集計対象となるセルの範囲を指定します。
例えば、A1:A10までのデータの合計(SUM:9)を求めたい場合は、以下のように入力します。
このようにして、SUBTOTAL関数を使うことで、簡単に様々な集計処理を行うことができます。
フィルタリングされたデータを対象にした集計
SUBTOTAL関数の大きな特徴である、フィルタリングされたデータを対象にした集計方法を説明します。
まず、データのフィルタリングを行うには、対象となるデータ列にフィルタを適用します。
これには、データ列を選択し、[データ]タブの[フィルター]ボタンをクリックすることで実現できます。
フィルタが適用されると、列の先頭にプルダウンメニューが表示され、そこから特定の条件を設定してデータを絞り込むことができます。
次に、SUBTOTAL関数を使って、フィルタリングされたデータの集計を行います。
先ほどの基本的な使い方と同様に、関数番号と範囲を指定して関数を入力します。
ただし、この際には、関数番号に101から111までの整数を使うことで、フィルタリングされたデータを対象にした集計が可能になります。
例えば、フィルタリングされたA1:A10までのデータの合計を求めたい場合は、以下のように入力します。
このように、SUBTOTAL関数を使ってフィルタリングされたデータを対象にした集計が簡単に行えます。
スポンサードサーチ
SUBTOTAL関数の応用
SUBTOTAL関数を使って、さらに応用的な集計処理を行う方法をご紹介します。
階層的な集計
SUBTOTAL関数は、階層的な集計を行うのにも適しています。
たとえば、部門ごとに売上データがあり、各部門の合計だけでなく、全体の合計も求めたい場合には、以下のようにSUBTOTAL関数を使って計算できます。
=SUBTOTAL(9, B6:B9)
=SUBTOTAL(9, B10:B13)
=SUBTOTAL(9, B2:B13)
このように、部門ごとの合計と全体の合計を一つの関数で簡単に求めることができます
条件付き集計
SUBTOTAL関数は、他の関数と組み合わせることで、条件付きの集計を行うこともできます。
例えば、特定の条件を満たすデータだけを対象にした合計を求めたい場合、IF関数と組み合わせることができます。
以下は、A1:A10のデータのうち、B1:B10のデータが”条件”と一致するものだけを対象にした合計を求める例です。
このように、SUBTOTAL関数と他の関数を組み合わせることで、より高度な集計処理が可能になります。
ROW関数の使い方はこちらをご覧ください。
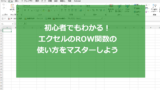
OFFSET関数の使い方はこちらをご覧ください。

Microsoft365の魅力
今回は、EXCELのSUBTOTAL関数について解説しましたが、EXCELをはじめとするオフィスソフトは、Microsoft365というサブスクリプションサービスで提供されています。
Microsoft365には、以下のような魅力があります。
複数のデバイスで利用可能
クラウドストレージが付属
オンラインでの共同作業が可能
これらの機能により、Microsoft365を利用することで、EXCELをはじめとするオフィスソフトをより効率的に活用することができます。
スポンサードサーチ
まとめ
今回は、EXCELのSUBTOTAL関数について初心者にもわかりやすく解説しました。
基本的な使い方から応用例まで、さまざまな面からSUBTOTAL関数の活用方法を学ぶことができました。
EXCELを効率的に使いこなすことで、ビジネスや個人でのデータ処理がスムーズになり、時間の節約や作業の効率化が図れます。
ぜひこの機会に、EXCELのSUBTOTAL関数を活用して、データ処理を効率化してみてください。
そして、Microsoft365を利用して、さらにパワーアップしたEXCELを体験しましょう。
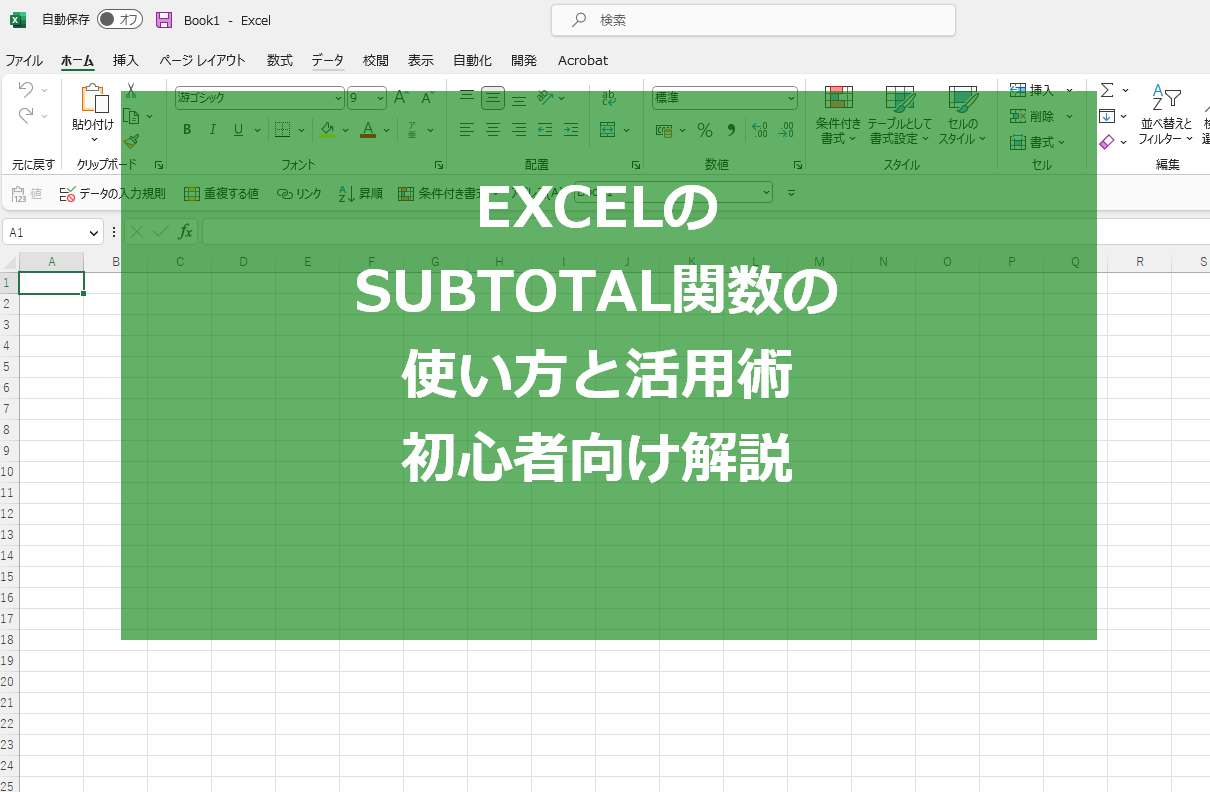
![Excel 最強の教科書[完全版] 【2nd Edition】](https://m.media-amazon.com/images/I/51LT5W1ikNL._SL160_.jpg)