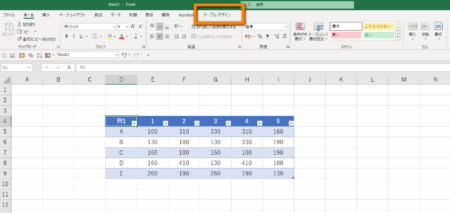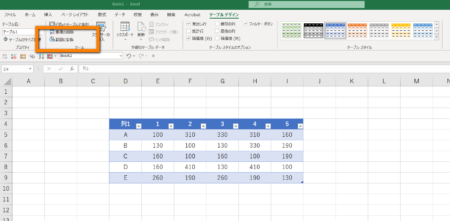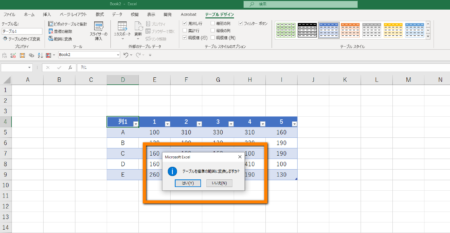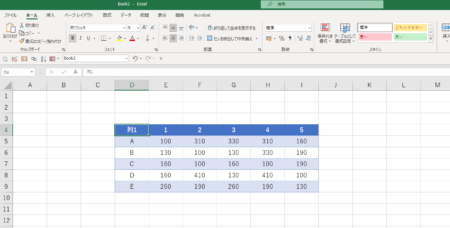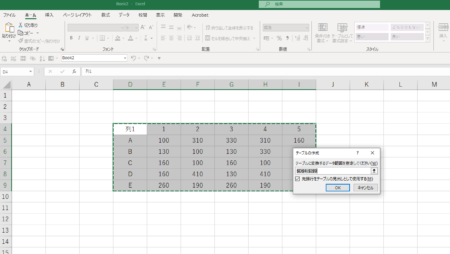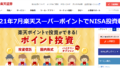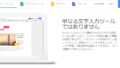エクセルのテーブルを解除する方法探していませんか?
エクセルの機能の一つのテーブル。
エクセル上級者の方は、表計算でテーブルを使う機会が多いと思いますが、エクセル初心者の方はあまり使う機会が無いかもしれません。
エクセル初心者の方で多いのは、テーブル設定してしまった表のテーブルを解除しようと思っても出来ないという悩みも有ると思います。
ショートカットキーでエクセルのテーブルを解除したい
テーブル解除後の背景色をどうにかしたい
今回は、上記の様なエクセルで設定したテーブルを解除する方法の紹介となります。
スポンサードサーチ
テーブルの解除は覚えればテーブルへの抵抗が無くなる
実は、エクセルのテーブルはとても便利な機能です。
しかし、テーブルを解除する方法を知らないと、逆にテーブルを使いたくなるものです。
「テーブルを解除する」事は、正式には「テーブルを範囲に変換する」と言います。
このテーブルを範囲に変換する方法を覚えておけば、テーブルに対する意識が変わると思います。
テーブルに抵抗無くエクセル操作ができる
エクセルのテーブルは、普段使い慣れていない人にとっては、抵抗が有ると思います。
しかし、活用すればテーブルはとても便利なものです。
テーブルに対する抵抗感を無くす為にも、テーブルを解除する方法をこの機会に覚えてはいかがですか?
テーブルと範囲を使い分けてエクセルを使える
テーブルの解除方法を覚えておけば、テーブル→範囲・範囲→テーブルといつでも切り替える事が出来るので、表を使う際の幅がグッと広がります。
なので、テーブルを解除する方法を知らない場合は、この機会に是非覚えてはいかがでしょうか。
エクセルのテーブルを解除する方法2選
実際にテーブルを解除する方法を2つ紹介します。
どれも簡単に出来るので、テーブル解除で悩んでいる方はご覧ください。
ツールバーからテーブル解除する
エクセルの上部にあるメニュー(タブ)からテーブルを解除(範囲に変換)する方法です。
いかがでしたか?
上手く範囲に変換出来ていれば完了です。
もし、テーブルを解除した後に背景色などが気になる場合は、書式のクリアを行えばデータが入力されたのみになりますので試してみてください。
ショートカットキーでテーブル解除する
実は、エクセルのテーブル解除はキーボード操作のみでも行う事が出来ます。
使う機会は少ないかもしれませんが、紹介しておこうと思います。
「alt」を押したまま「J」+「T」+「G」と順番に押す
これだけでも、テーブルを解除することも出来ます。
機会が有れば試してみてください。
おまけ:範囲をテーブル化するショットカットキー
最後に、逆に範囲をテール化するショートカットキーを紹介しておきます。
これで、範囲をテーブル化する事が出来ます。
普段タブからテーブル化を行っている人は、是非試してみてはいかがでしょうか。
スポンサードサーチ
最後に、エクセルに関するいろいろ
エクセルのテーブルを解除する方法は、無事理解する事が出来ましたか?
エクセルはまだまだ知らない機能やわからない点が沢山有ると思います。
少しでも日頃のデスクワークに役立つ情報を提供できればいいなと思っています。
最新のエクセルはサブスクリプション型
ところで、エクセルは最新バージョンを使っていますか?
最新バージョンのエクセルは、旧バージョンより高速で便利な関数などが随時追加されています。
そして、最新のエクセルはサブスクリプション型が主流となりつつ有ります。
もし、最新のエクセルの導入を検討している方は、是非参考にしてください。

エクセルにトラブルはつきもの
エクセルは、日々進化していますよね。
それに伴って、トラブルも日々発生します。
私も、日々エクセルの不具合やトラブルに悩まされている一人です。
私が、これまでに経験したエクセルに関するトラブルの一部を記事にしていますので、興味が有る方はご覧ください。


最後までお読みいただき有難うございました。
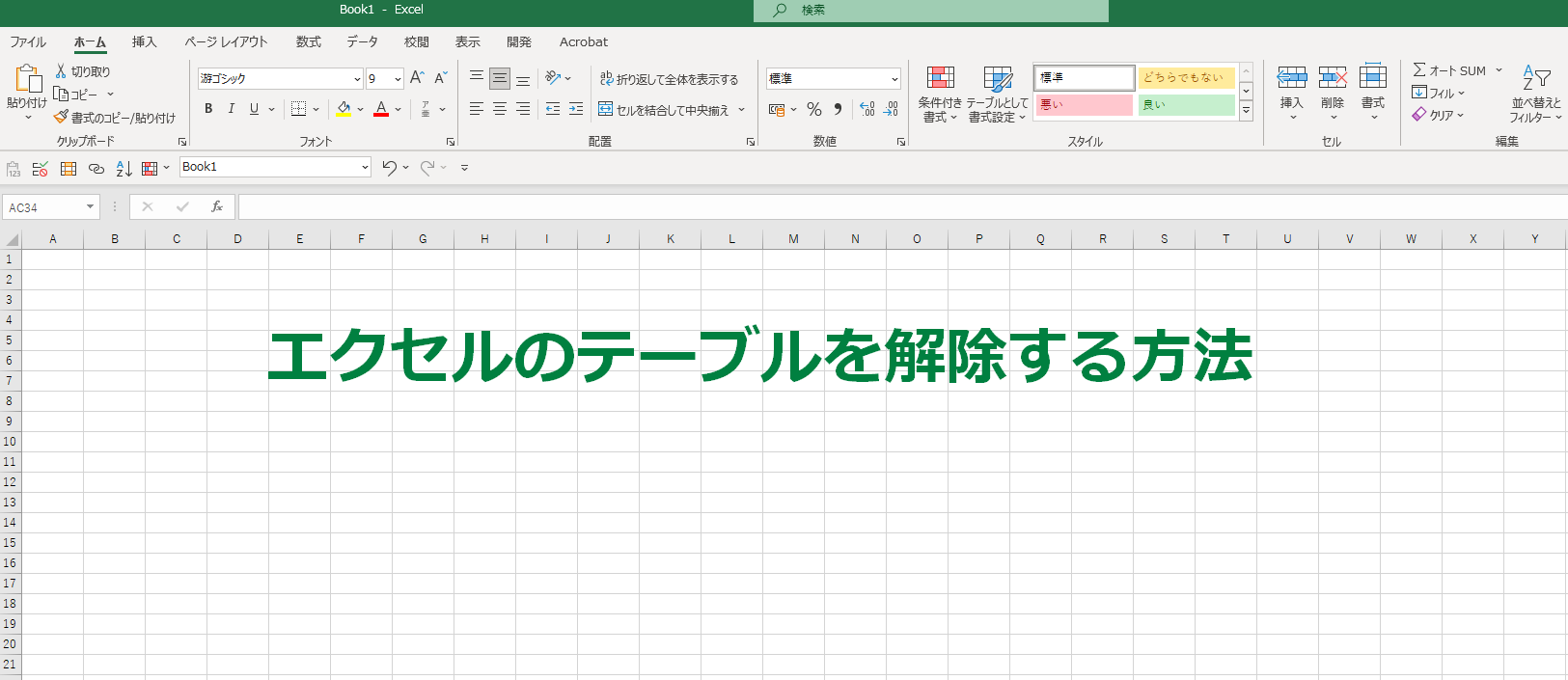
![エクセル[最強]時短仕事術 瞬時に片付けるテクニック](https://m.media-amazon.com/images/I/511hOckxkBL._SL160_.jpg)