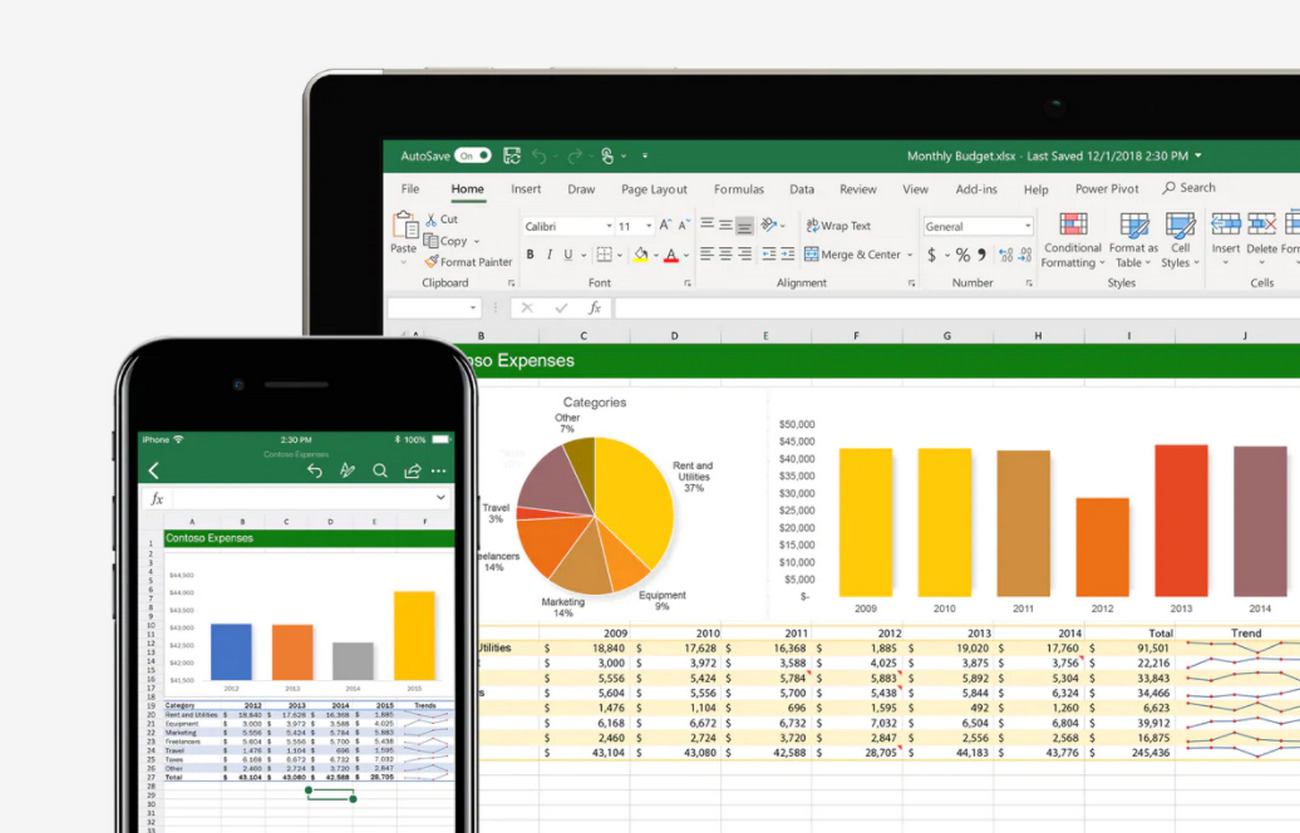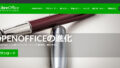エクセルの変更履歴を確認する方法探していませんか?
デスクワークでMicrosoft Officeを使っている人はとっても多いともいます。
その中でも、エクセルは良く使うアプリケーションだと思います。
しかし、エクセルは表やグラフで大量のデータを取り扱ったり、複数人で同時編集するなどでデータの誤入力が多いのも良く有る話しですよね。
特に複数人で同時編集していて、誤ったデータが入力された際にどのセルが誤っているのか?
原因を特定しようとしても中々思うように行かないと思います。
その様な不慮の事態の為に、エクセルの変更履歴を取りたいと考えている人は多いと思います。
複数人で編集するので変更箇所を遡れる様にしたい
データの入力ミスが目立つ為、入力者を把握する為に誰が変更したかわかるようにしたい
そこで今回は、エクセルを例に変更箇所を簡単に遡る事が出来る、エクセルの「バージョン履歴」機能の紹介となります。
スポンサードサーチ
最新のエクセルなら変更履歴も簡単に確認できる
今回紹介するエクセルの変更履歴の確認方法なら、誰でも簡単に遡って確認する事が出来る様になります。
細かいエクセルの条件は後述するとして、ビジネスにおいて大事な事だと思います。
自動でエクセルのバックアップをとってくれる
旧バージョンのエクセルを使って変更履歴を保存する方法の場合は、個別で設定する必要が有りました。
しかし、今回紹介する方法の場合は、自動で変更履歴を保存してくれます。
なので、設定忘れで変更履歴を遡れない…なんて事が有りませんので、とっても便利です。
誤って変更しても復元できるので安心
エクセルは、表やグラフを良く使います。
複数人で編集する事も日常茶飯事だと思います。
仮に、誤ったデータを入力した状態で保存してしまっていても、エクセルのバージョン履歴から変更履歴をいつでも確認する事ができ、ロールバックも簡単に出来るので安心してデスクワークに集中する事が出来ると思いますよ。
エクセルのバージョン履歴(変更履歴)の確認方法
使っているエクセルのバージョンを確認しよう
エクセルをはじめとするオフィスソフトは年々バージョンアップしています。
一昔前までは、エクセルの変更履歴を保存しようとすると、複数の手順が必要でした。
しかし、現在のエクセルではとても簡単に行う事が出来るようになりました。
今回紹介するエクセルの変更履歴を確認する方法は、正式には「バージョン履歴の確認」と言います。
このエクセルの変更履歴を確認する方法は、事前に下記の条件を満たす必要が有ります。
まずは、下記に当てはまるか?を確認してみてください。
- エクセルのバージョンが2016以降で有る
- One Driveのアカウントを持っていて当該エクセルをOne Driveにも同期保存している
- SharePointのアカウントを持っていて当該エクセルをSharePointにも同期保存している
- Microsoft365を契約している
上記の1は必須となりますが、2.3.4はどれかを満たしておけばOKです。
また、4のMicrosoft365を契約している人は、1.2.3の全てを自動で満たす事になるので特に気にする必要は無いと思います。
もし、まだどれも満たしていない場合は、Microsoft365を契約するのが一番手っ取り早いです。
Microsoft365については、こちらで解説しています。

ご購入はこちらを参考にしてください。
サブスクリプションではじめる方はこちらです。
エクセルの変更履歴を確認する
前述の「使っているエクセルのバージョンを確認しよう」で、準備は出来たと思います。
どうやって変更履歴を確認していくか?その方法を紹介します。
- 変更履歴を確認したいエクセルをOneDriveもしくはSharePointに保存しておきます
- 保存しているエクセルを開きます
- 最上部のファイル名を押します
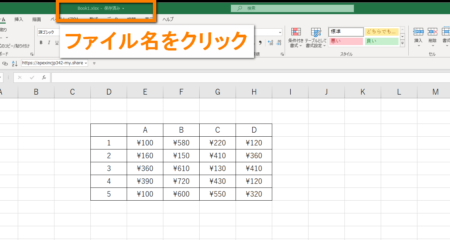
- 「バージョン履歴」を押します
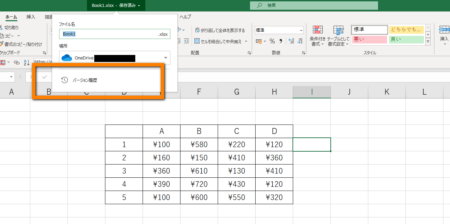
- 右側に「バージョン履歴」が表示されます
- 時系列順に「更新者:〇〇」が表示されるので、遡りたい日時の「バージョンを開く」を押します
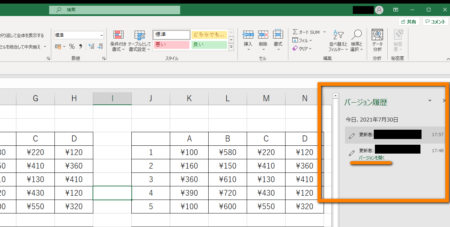
- 選択した日時のファイルが開かれるので、現在のファイルと比較してみましょう
- 完了です
いかがでしたか?
もし、この方法で確認できなかった場合は、エクセルのバージョンか?OneDriveもしくはSharePointにファイルを保存しているか?確認してみてください。
それと、変更履歴の確認はOneDriveもしくはSharePointに保存後からになりますので、ご注意ください。
スポンサードサーチ
エクセルにトラブルはつきものだけど便利な機能が沢山ある
バージョン履歴機能(変更履歴の確認)出来てるか?確認しておこう
いかがでしたか?
エクセルの変更履歴の確認方法のメリットや確認方法について、理解を深める事は出来ましたか?
とっても便利な機能なので、是非試してください。
最新のエクセルを導入していないならMicrosoft365の一択です
もし、最新のエクセルを導入していなくて、今回紹介した確認方法を試す事が出来ないのであれば、この機会に是非最新のエクセルを試してみてはいかがでしょうか?
サブスクリプションではじめる方はこちらです。
エクセルに関するお悩み一覧
当サイトで解説しているエクセルに関する悩みを紹介します。
エクセルを開いた時に文字化けしてしまった時の解決方法です。

エクセルの最新の関数に関する情報です


最後までお読みいただきありがとうございました。