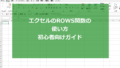エクセル初心者へ向けたADDRESS関数の使い方
エクセルのさまざまな関数の中でも、ADDRESS関数は非常に便利なツールです。
しかし、その使い方は初心者には少し難しく感じるかもしれません。
この記事では、エクセル初心者でもADDRESS関数の使い方を理解し、活用できるように解説していきます。
はじめに: ADDRESS関数とは何か?
エクセルのADDRESS関数は、指定した行と列の番号に基づいてセルのアドレスを返す関数です。
これはエクセルのデータ分析や操作において非常に重要な役割を果たします。
例えば、特定のセルに対する操作を自動化したり、データの特定の位置を参照したりする際に用います。
ADDRESS関数の定義とは?
ADDRESS関数の基本的な機能
エクセルのADDRESS関数は、以下のような形式で使用します。
ここで、行と列は必須のパラメータで、それぞれ対象となるセルの行番号と列番号を指定します。
「abs_num」「a1」「sheet_text」はオプションのパラメータで、それぞれ絶対参照/相対参照、A1スタイル/R1C1スタイル、シート名を指定します。
この関数を使うことで、特定のセルのアドレスを取得し、それを他のエクセル関数や操作と組み合わせて使用することが可能になります。
これにより、エクセルの活用範囲が大幅に広がります。
次はADDRESS関数の各パラメータについて詳しく解説し、具体的な使い方を見ていきます。
ADDRESS関数のパラメータについて
エクセルのADDRESS関数は、5つのパラメータを持っています。
このセクションでは、それぞれのパラメータについて詳しく解説していきます。
行と列:ADDRESS関数の基本パラメータ
ADDRESS関数の最初の2つのパラメータは「行」と「列」です。
これらは必須のパラメータで、セルアドレスを指定するために必要です。
たとえば、以下の関数は「B3」を返します。
これはエクセルのシート上で2番目の列(B列)と3行目が交差するセルを指しています。
「abs_num」「A1」「sheet_text」:ADDRESS関数の詳細パラメータ
次の3つのパラメータはオプショナルで、ADDRESS関数の挙動をさらに細かく制御するために使用します。
「abs_num」:このパラメータはセル参照が絶対参照か相対参照かを制御します。
1(デフォルト)は絶対参照、2は行が相対参照、3は列が相対参照、4は行と列が相対参照を意味します。
「A」:このパラメータはセルアドレスの表記形式を制御します。
TRUE(デフォルト)はA1形式、FALSEはR1C1形式を意味します。
「sheet_text」:このパラメータはシート名を指定します。
シート名を指定すると、そのシート上の指定したセルアドレスが生成されます。
次、これらのパラメータを活用した具体的なADDRESS関数の使い方を解説します。
スポンサードサーチ
ADDRESS関数の具体的な使い方
エクセルのADDRESS関数のパラメータについて理解したところで、次は具体的な使い方を見ていきましょう。
ここでは、ADDRESS関数を使ってエクセルシート内の特定のセルを参照する方法を学びます。
基本的なADDRESS関数の使い方
まずは最も基本的な使い方から始めましょう。
この場合、ADDRESS関数には行と列のパラメータだけを指定します。
この関数は「C5」を返します。
これは、エクセルのシート上で3番目の列(C列)と5行目が交差するセルを指しています。
ADDRESS関数の高度な使い方
さらに高度な使い方として、「abs_num」「A1」「sheet_text」のパラメータを使用した例を見てみましょう。
この関数は「R5C3」を返します。これは、”Sheet2″上で3番目の列と5行目が交差するセルをR1C1形式で指しています。
これらの例からわかるように、ADDRESS関数はエクセルシート内の特定のセルを効率的に参照するための強力なツールです。
ADDRESS関数の使い方を理解し、エクセル操作の効率を上げることができましたか?
さらにエクセルの機能を活用するためには、最新のMicrosoft365が必要です。
今すぐ購入して、エクセルを最大限に活用しましょう。
ADDRESS関数を活用したエクセル実践例
理論的な知識だけでなく、実際の使用例を見ることでエクセルのADDRESS関数の使い方をより深く理解することができます。
このセクションでは、実際のデータにADDRESS関数を適用した例を見ていきましょう。
動的なセル参照にADDRESS関数を使用
ADDRESS関数は、エクセルの他の関数と組み合わせて使用することで、より高度な操作が可能になります。
例えば、MATCH関数やINDEX関数と組み合わせて、動的なセル参照を作成することができます。
以下のエクセルの式は、「Sales」という名前の列で最大値を持つセルのアドレスを返す例です。
=ADDRESS(MATCH(MAX(Sales), Sales, 0), COLUMN(Sales))
この式は、「Sales」列で最大値を持つ行の位置をMATCH関数で検索し、その行のアドレスをADDRESS関数で生成します。
COLUMN関数の詳細は以下をご覧ください。
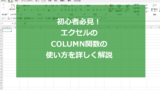
エラーハンドリングにADDRESS関数を使用
エクセルのIFERROR関数とADDRESS関数を組み合わせると、エラーが発生した場合のセル位置を特定することができます。
これは、大量のデータを扱う際にエラーを特定するのに非常に便利です。
以上が、エクセルのADDRESS関数を活用した実践的な例です。
これらの例を参考にして、自分のエクセル作業にADDRESS関数を活用してみてください。
ADDRESS関数の可能性は無限大です。
そして、その可能性を最大限に引き出すためには、最新のMicrosoft365が必要です。
今すぐ購入して、エクセルを最大限に活用しましょう。
スポンサードサーチ
エクセルのADDRESS関数を用いた便利なテクニック
エクセルのADDRESS関数は、その単体でも非常に強力な機能を持っていますが、他のエクセルの関数と組み合わせることで、さらに多くの可能性を引き出すことができます。
このセクションでは、ADDRESS関数を用いた便利なテクニックをいくつか紹介します。
VLOOKUP関数とADDRESS関数の組み合わせ
VLOOKUP関数はエクセルで最もよく使われる関数の一つですが、ADDRESS関数と組み合わせることで、より動的な検索が可能になります。
例えば、以下の式は、「ID」列で指定したIDが存在する行の「Name」列の値を取得します。
この式では、最初にMATCH関数で「ID」という値が存在する行を検索し、その行番号をADDRESS関数でアドレスに変換しています。
そして、そのアドレスをINDIRECT関数で参照可能な形に変換し、その範囲内でVLOOKUP関数を使用しています。
データ検証とADDRESS関数の組み合わせ
エクセルのデータ検証機能は、特定のセルに入力可能な値を制限するのに便利です。
ADDRESS関数を使用すると、データ検証の範囲を動的に変更することが可能になります。
以上が、エクセルのADDRESS関数を用いた便利なテクニックの一部です。
これらのテクニックをマスターすることで、エクセル作業がさらにスムーズになります。
そして、これらのテクニックを最大限に活用するためには、最新のMicrosoft365が必要です。
今すぐ購入して、エクセル作業を最大限に活用しましょう。
エクセルのADDRESS関数を活用した実践例
エクセルのADDRESS関数は、その単体で使うだけでも非常に強力なツールですが、他の関数や機能と組み合わせることで、その真価が発揮されます。
ここでは、ADDRESS関数を活用した具体的な実践例をいくつかご紹介します。
ビジネスレポートでの活用
ビジネスレポートでは、特定のデータを抽出する必要があります。
エクセルのADDRESS関数を使うと、特定の条件に一致するセルのアドレスを自動的に取得することができます。
これにより、レポート作成の手間が大幅に削減され、より効率的な作業が可能になります。
この式では、MATCH関数で条件に一致する行と項目に一致する列を検索し、その行と列の交点にあるセルのアドレスをADDRESS関数で取得します。
データ分析での活用
データ分析では、大量のデータを扱うことがよくあります。
ADDRESS関数を使うと、特定の条件に一致するデータの位置を素早く特定することができます。
これにより、分析の精度と速度が向上し、より良い結果を得ることができます。
以上が、エクセルのADDRESS関数を活用した具体的な実践例の一部です。
これらの応用例をマスターすることで、エクセルをさらにパワフルなツールに変えることができます。
そして、これらの応用例を最大限に活用するためには、最新のMicrosoft365が必要です。
今すぐ購入して、エクセル作業を最大限に活用しましょう。
これでエクセルのADDRESS関数についての解説を終わります。
これらの情報が、エクセル作業の一助となることを願っています。
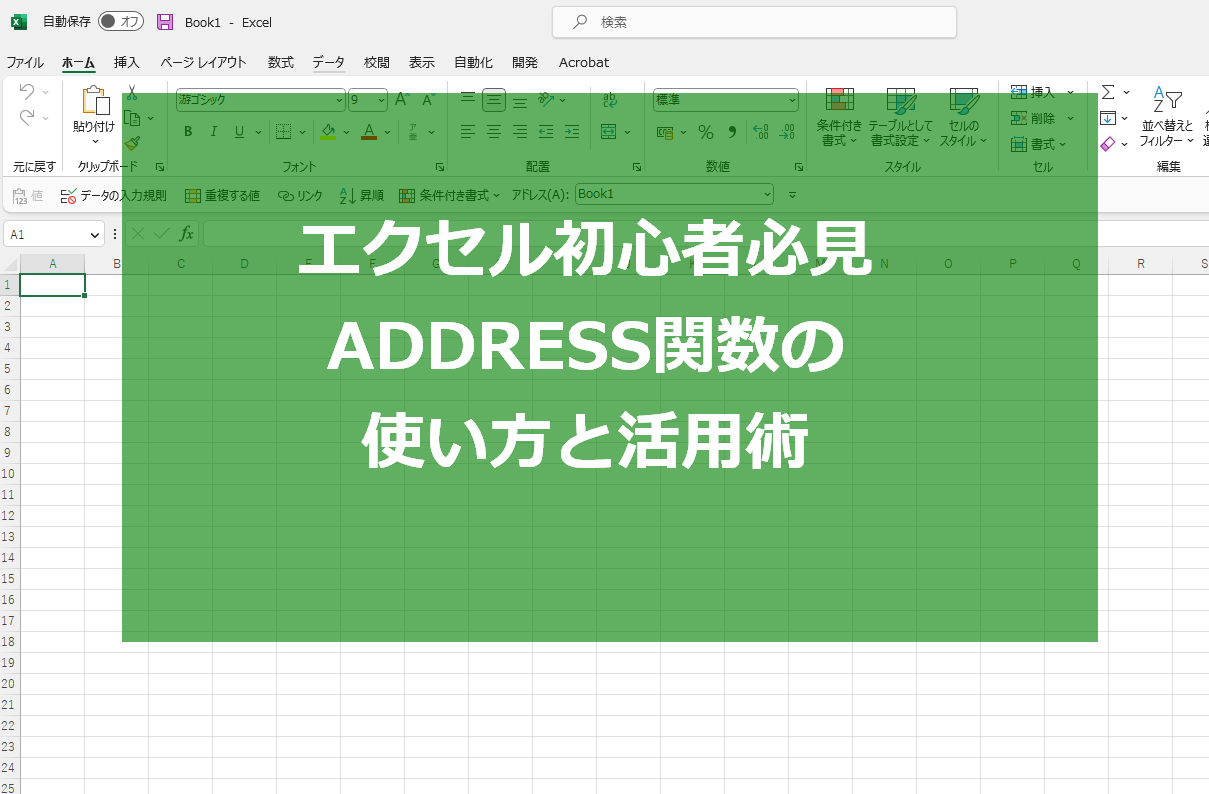
![Excel 最強の教科書[完全版] 【2nd Edition】](https://m.media-amazon.com/images/I/51LT5W1ikNL._SL160_.jpg)