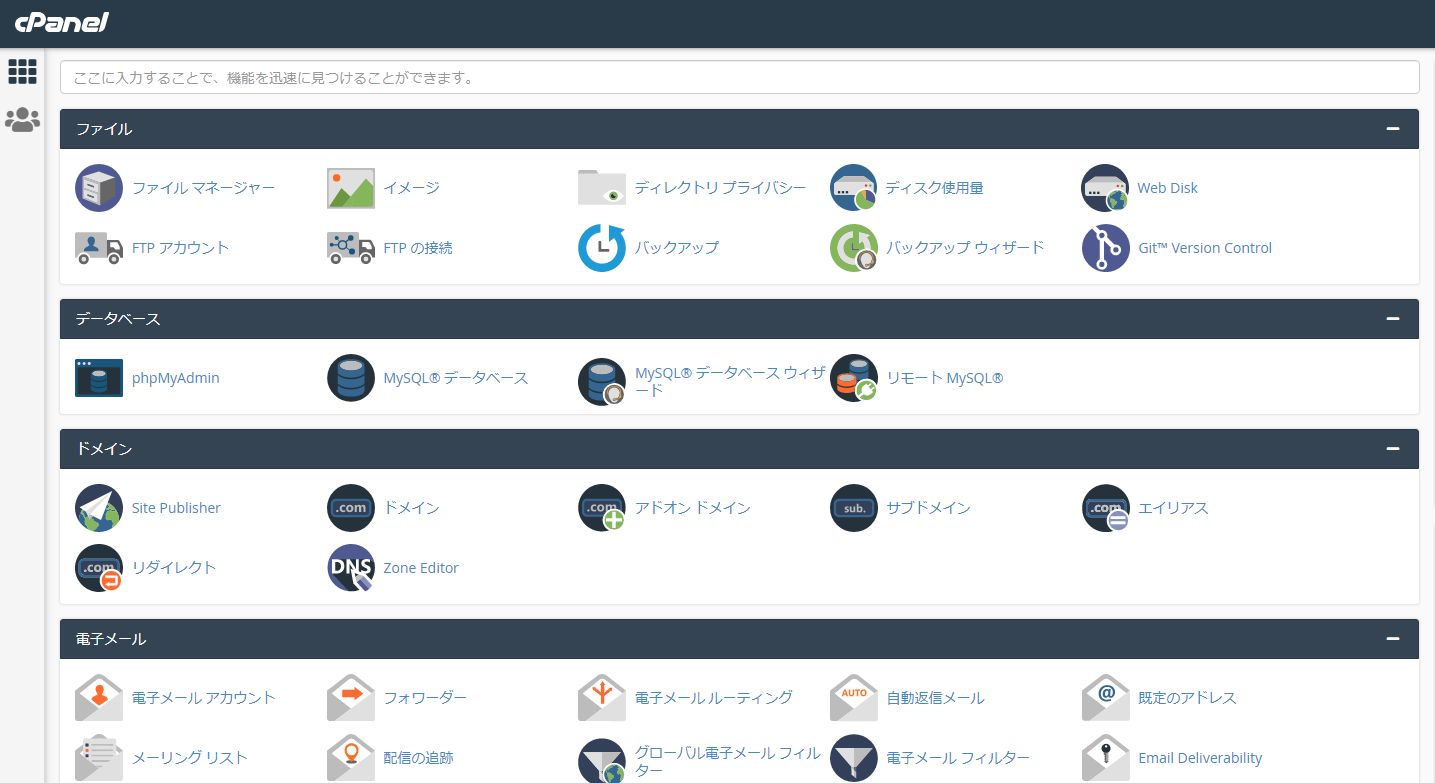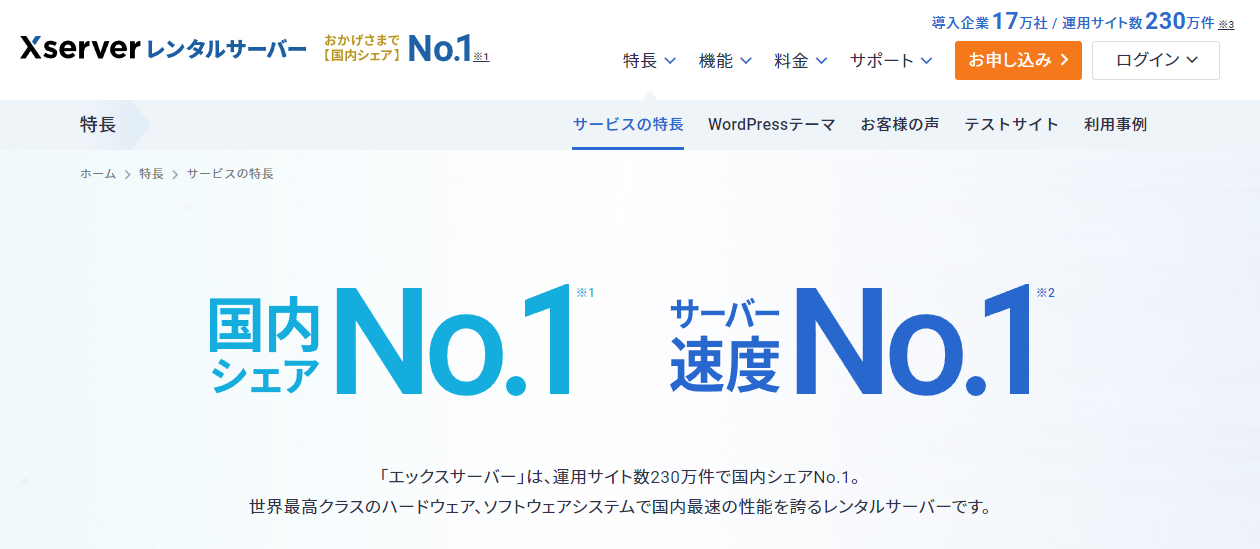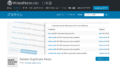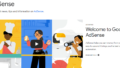WordPressで動画や画像ファイルがアップロードできなくて困っていませんか?
エックスサーバーやmixHostをはじめとするレンタルサーバーを利用して、WordPressサイトを運営していて大きめの画像や動画などのデータをアップロードする際に以下の様なメッセージが表示された事は有りませんか?
こんな時、皆さんはど以下の様な対応を検討すると思います。
動画を再エンコードしてサイズを小さくしてアップロードする
最大アップロードサイズを引き上げる方法を探す
画像サイズを小さくしてアップロードする
例えば200MBの画像をアップロードしようとして「このサイトのアップロードサイズ上限を超えています。」と表示されたとします。
こんな時は、PhotShopやペイントツールなどでリサイズしたりして、ファイルを小さくすることでファイルサイズを小さくするという方法です。
この方法だと多少画像が荒くなってしまいますが、一応の解決になると思います。
動画を再エンコードしてサイズを小さくしてアップロードする
例えば1GBの動画をアップロードしようとして「このサイトのアップロードサイズ上限を超えています。」と表示されたとします。
こんな時は、動画編集ソフトで解像度やビットレートを下げて再エンコードを行う事でファイルサイズを小さくすることができます。
この方法でも動画が劣化してしまいますが、一応の解決になるでしょう。
最大アップロードサイズを引き上げる方法を探す
今回のメインとなる内容とマッチしていますね。この最大アップロードサイズの上限を引き上げる方法を、探して本サイトを訪れた方が多いと思います。
今回は、このお悩みの参考となりますので、興味が有る方はご覧ください。
スポンサードサーチ
最大アップロードサイズを変更する方法教えます
本記事を最後まで読んでいただければ、WordPressの最大アップロードサイズを引き上げる方法を理解していただけるかと思います。
その前に少し仕組みなどをお伝えしておかなければならないですね。
アップロードサイズには上限が設定されている
WordPressは、「世界中のWEBサイトの3割がWordPressで作成されている」と言われる程メジャーなCMSです。
なので、デフォルトの仕組みは汎用性の高い仕様になっていて、極力サーバーに負荷をかけない仕様になっています。
そのため、一ファイル当たりのファイルサイズのアップロード上限もデフォルトでは、小さめに設定されています。
とはいえ昨今、大きなサイズの動画をサイトに埋め込んでいく時代になったので、「このサイトのアップロードサイズ上限を超えています。」のエラーメッセージが表示されてしまうケースが多くなったという訳です。
アップロードサイズは変更できるのか?
結論から言うと、「WordPressの最大アップロードサイズの上限を引き上げることはできます。」
そして、案外簡単です。
方法も幾つかあるのですが、今回は簡単な方法で紹介しますので引き続きご覧ください。
最大アップロードサイズを変更するメリットとデメリット
WordPressの最大アップロードサイズを引き上げる事のメリットとデメリットですが、メリットはこれまでアップロードできなかった画像や動画をアップロードできるようになりますので、今よりもっとコンテンツ力の有るコンテンツを作成する事ができるようになるという事ですね。
逆にデメリットは?というと、大容量の画像や動画が沢山サーバー上に有ると、契約しているレンタルサーバープランの容量上限にすぐ達してしまいます。
その為、容量に余裕の有るレンタルサーバーを契約しておく必要が有りますね。
もし、今契約しているレンタルサーバーの容量が小さい場合はプラン変更やレンタルサーバーの変更を検討する事をお勧めします。
ちなみに私は、国内シェアNo1で最速のエックスサーバーを使っています。
エックスサーバーの評判はこちらをご覧ください。
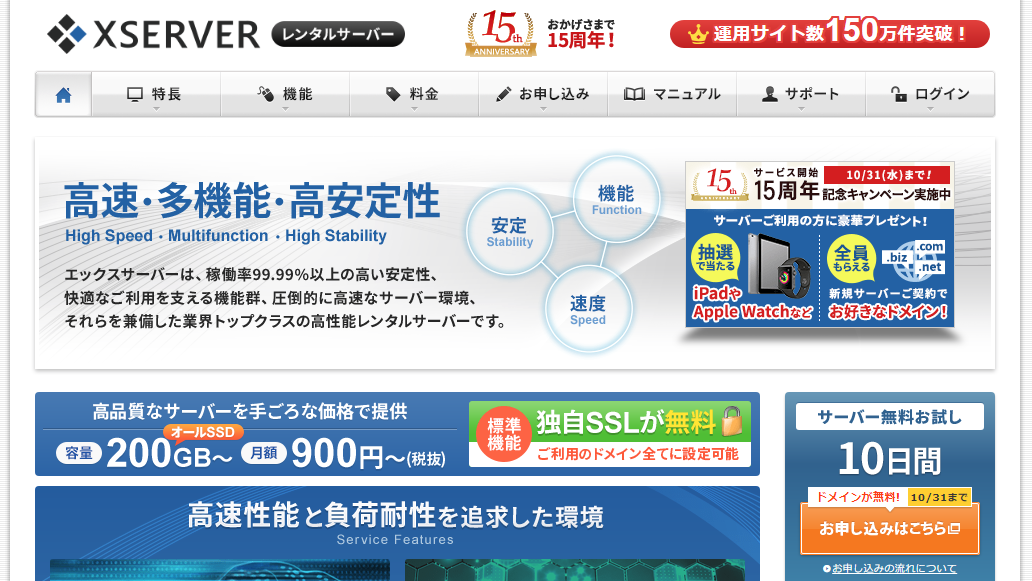
スポンサードサーチ
最大アップロードサイズを変更する方法教えます
WordPressの「このサイトのアップロードサイズ上限を超えています。」を解消するためにアップロードサイズの上限を引き上げる方法を紹介します。
今回は2種類有りますので、どちらか一方を試してみてください。
おすすめは初めに紹介するコントロールパネルから操作する方法です。
cPanel(コントロールパネル)から変更する
MixHost![]() やjetboyなどのクラウド型レンタルサーバーを使っている方は、cPanelというサーバー管理画面を見た事が有る方が多いと思いますが、このcPanelから変更する方法です。
やjetboyなどのクラウド型レンタルサーバーを使っている方は、cPanelというサーバー管理画面を見た事が有る方が多いと思いますが、このcPanelから変更する方法です。
- cPanelを開きます
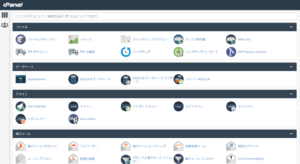
- 「MultiPHP INI Editor」を探して押します
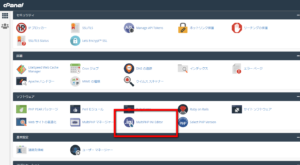
- 「基本モード」>「PHP INI の基本設定 の構成」のままで「場所を選択します」のプルダウンから最大アップロードサイズを増やしたいドメインを指定します
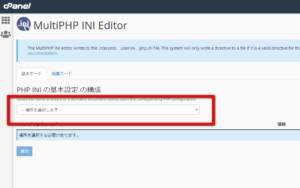
- 「post_max_size」の値を確認します。
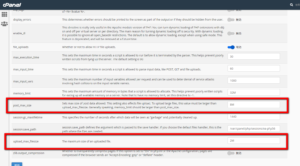
- 「upload_max_filesize」の値を確認し、希望の最大アップロードサイズを入力します。その際に「post_max_size」の値内で入力します。
- 「post_max_size」の値が小さい場合は、こちらも同時に変更します
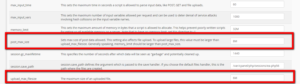
- 「適用」を押せば完了
- WordPressのダッシュボードに戻ります
- 左メニューのメディア>新規追加を押します
- 「最大アップロードサイズ〇MB」の数値が増えていれば完了です
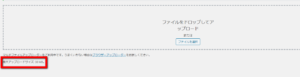
いかがでしたか?上手くできましたでしょうか!
今回参考にしたMixHostはエックスサーバーに次ぐハイスペックなレンタルサーバーです。
もし興味が有る方は以下をご覧ください。
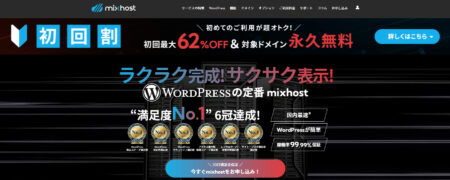
- 初めての契約なら最大62%OFF!!
- 初期費用0円!
- 独自ドメインが無料で貰える!
- 満足度ランキングNo1!
MixHostについて詳しく知りたいならこちらをご覧ください。
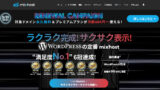
エックスサーバーの独自コントロールパネルから変更する
WordPress最強のレンタルサーバーである、エックスサーバーは独自のコントロールパネルが用意されています。
こちらの変更方法を紹介します。
- エックスサーバーのサーバーパネルへログインします
サーバーパネル - ログイン | レンタルサーバーならエックスサーバー - 下部の「php.ini設定」を押します
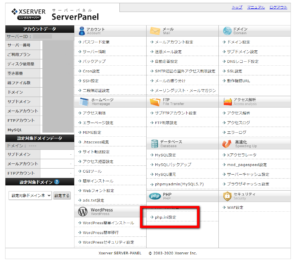
- 変更したいドメインを選択します
- ページ下の「その他の設定」を確認します
- 「upload_max_filesize」の値を確認し、希望の最大アップロードサイズを入力します。
その際に「post_max_size」の値内で入力します。「post_max_size」の値が小さい場合は、こちらも同時に変更します
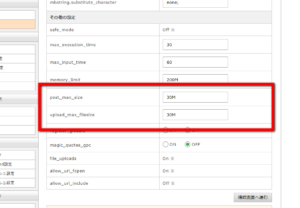
- 「確認画面へ進むを押します」
- 変更内容を確認後「変更する」を押します
- WordPressのダッシュボードに戻ります
- 左メニューのメディア>新規追加を押します
- 「最大アップロードサイズ〇MB」の数値が増えていれば完了です
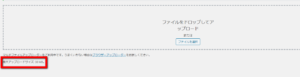
いかがでしたか?
上手くできましたか!基本的には、cPanelと同じ方法となったと思います。
.htaccessを直接編集して変更する
この方法はあまりお勧めはしていませんが、上級者向けで.htaccessファイルを編集する方法です。
- FTPで.htaccessファイルをダウンロードする
- メモ帳で開きます
- 以下のコードを追記します
memory_limit = 128M post_max_size = 50M upload_max_filesize = 30M
- 「upload_max_filesize」の〇Mの部分に引き上げたい最大アップロードサイズを入力します
- 「post_max_size」の〇Mに4の値以上の数値を入力します
- 「memory_limit」はサイトの負荷軽減のための措置です256MB位にしておけばいいかと思います
- 保存してメモ帳を閉じます
- .htaccessをアップロードします
- WordPressのダッシュボードに戻ります
- 左メニューのメディア>新規追加を押します
- 「最大アップロードサイズ〇MB」の数値が増えていれば完了です
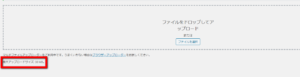
こちらは、かなり上級者向けで.htaccessを直接編集するので、サイトが表示されなくなるリスクが伴います。
あまりお勧めしませんが、コントロールパネルから変更できない場合の方法と、考えてもらえればいいかなと思います。
スポンサードサーチ
最大アップロードサイズの過剰な引き上げに注意しましょう
ここまでお読みいただきありがとうございます。
皆さんの希望の内容となりましたでしょうか?
「このサイトのアップロードサイズ上限を超えています。」と表示されて、最大アップロードサイズを引き上げる事は比較的簡単ではあります。
しかし、契約しているレンタルサーバーの容量がMAXになってしまったりする事は、よくある話です。
もし、皆さんが契約しているレンタルサーバーの容量が10MBや50MBの場合は、恐らくすぐ容量不足になると思います。
そうならない為に、レンタルサーバーの容量の見直しを一度行った後に、最大アップロードサイズの引き上げを行うことをお勧めします。
ちなみに、私はエックスサーバーにずっとお世話になっていて、最近では追加でMixHostを導入しています。
どちらも、最速で大容量なので、お勧めです。
皆さんも一度検討してみてはいかがでしょうか?
国内シェアNo1のエックスサーバー
満足度ランキングNo1のMixHost
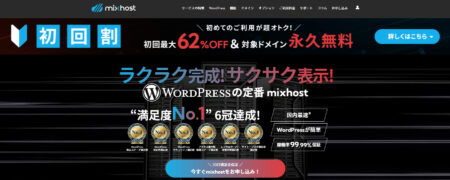
- 初めての契約なら最大62%OFF!!
- 初期費用0円!
- 独自ドメインが無料で貰える!
- 満足度ランキングNo1!
最後までお読みいただきありがとうございました。![]()