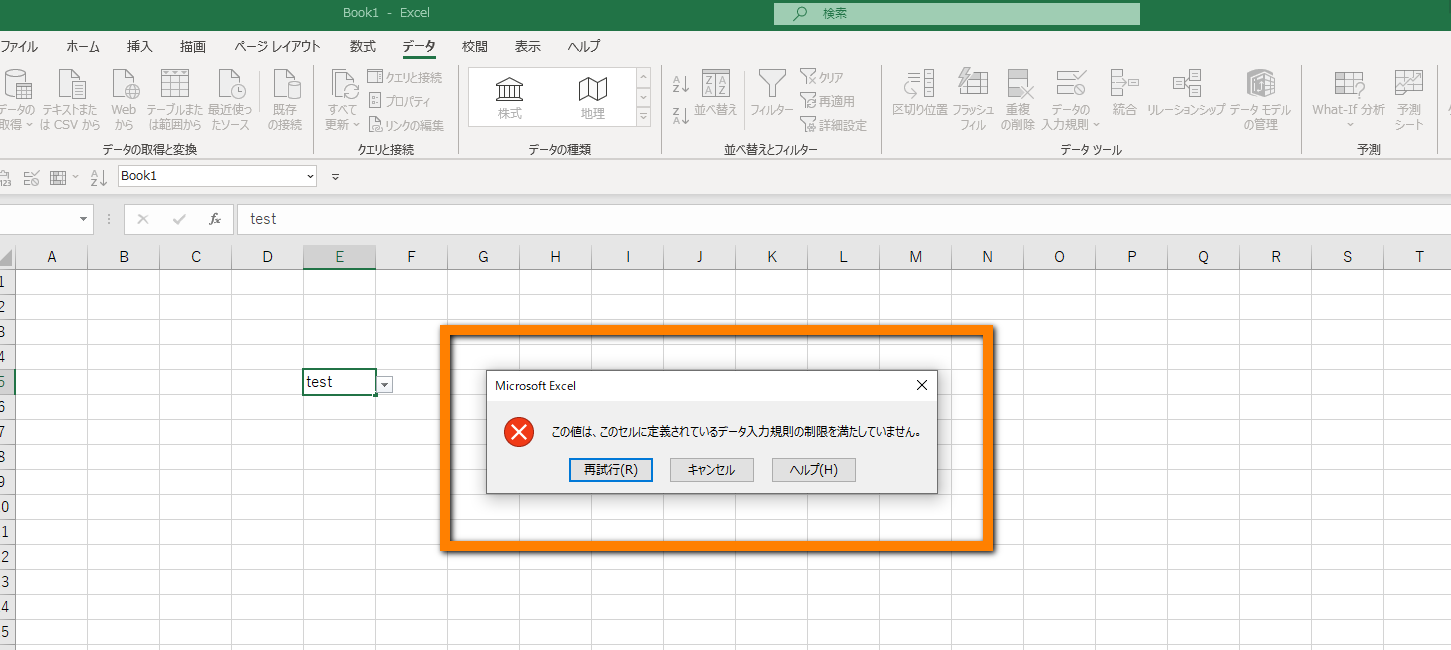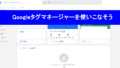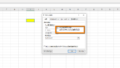エクセルの入力規則で「この値は、このセルに定義されているデータ入力規則の制限を満たしていません」と表示されて困っていませんか?
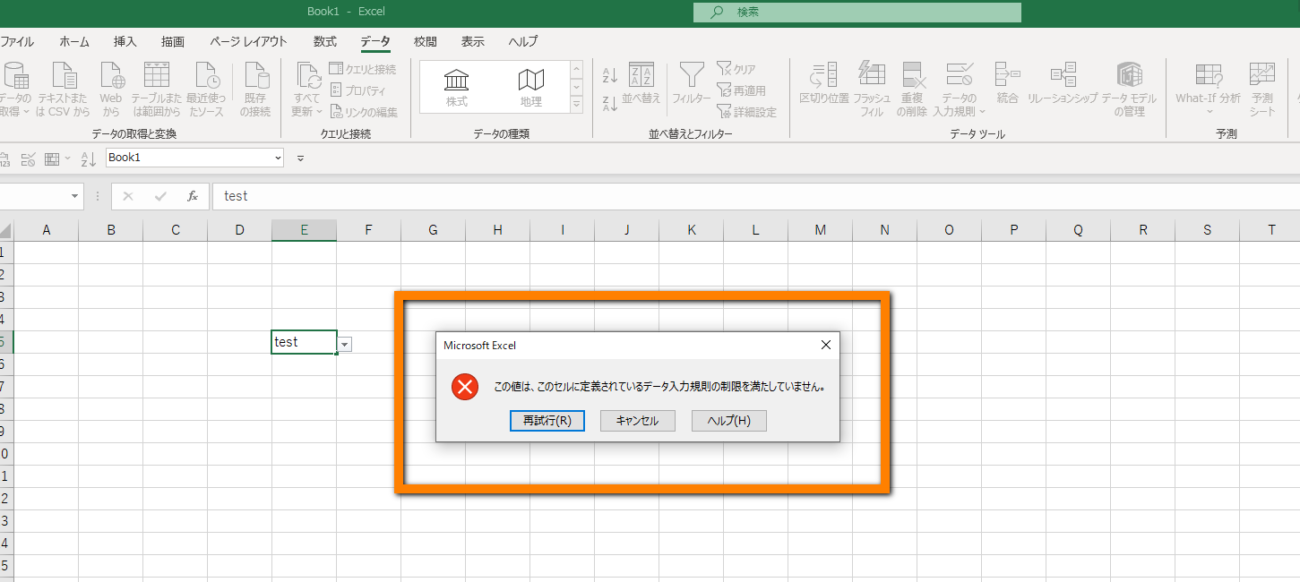
エクセルで入力規則という機能はご存知でしょうか?
ドロップダウンリストなどで予め決まった値を選択する機能です。
この入力規則を使っていると、たまに「この値は、このセルに定義されているデータ入力規則の制限を満たしていません」というエラーメッセージが表示されて思うように値を選択できないという事があるのですが、皆さんは同じような経験は無いでしょうか?
指定された値しか選択する事ができない
今回は、エクセルのドロップダウンリストなどで決められた値を選択する入力規則を使っている時に「この値は、このセルに定義されているデータ入力規則の制限を満たしていません」というエラーメッセージが表示された際の解決方法を紹介していこうと思います。
スポンサードサーチ
データの入力規則のリストの使い方を理解すれば解決できる
「この値は、このセルに定義されているデータ入力規則の制限を満たしていません」が表示される理由
エクセルで、ドロップダウンリストなどで決められた値を選択する入力規則を設定しているセルに、値を入力しようとすると「この値は、このセルに定義されているデータ入力規則の制限を満たしていません」というエラーメッセージが表示される理由はいくつかあります。
対象のセルに設定した値以外を入力しようとしている
原因の一つとしては、データの入力規則で値をドロップダウンリストなどで設定している値以外を入力しようとすると、エラーメッセージが表示されます。
基本的にこの場合は、ドロップダウンリストで設定している値を選択もしくは入力する事で解決できます。
異なる値が入力されてもメッセージを表示しない
他の原因としては、データの入力規則でドロップダウンリストなどで設定している値以外を入力されることを許可していても、エラーメッセージを表示させる設定を行っている場合です。
この場合、設定を変更する事で解決できます。
今回は、こちらの解決方法を中心に実際に解説していきます。
「この値は、このセルに定義されているデータ入力規則の制限を満たしていません」を非表示にする方法
実際に方法を解説しますが、「この値は、このセルに定義されているデータ入力規則の制限を満たしていません」を非表示にする方法とメッセージ内容をカスタマイズする方法を解説していきます。
「この値は、このセルに定義されているデータ入力規則の制限を満たしていません」を表示しない方法
- エクセルツールバーの「データ」を押します
- 「データの入力規則」を押します
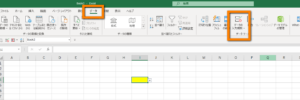
- 「エラーメッセージ」タブを押します
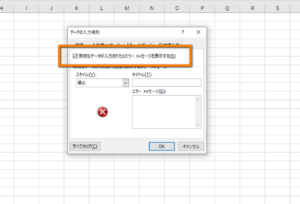
- 「無効なデータが入力されたらエラメッセージを表示する(S)」のチェックを外します
- 「OK」を押します
- 完了です
これで、入力規則のリストで定義している値を入力してもエラーメッセージが表示されず、そのまま入力できるようになります。
エラーメッセージをカスタマイズする方法
- エクセルツールバーの「データ」を押します
- 「データの入力規則」を押します
- 「エラーメッセージ」タブを押します
- 「エラーメッセージ(R)」のテキストボックスの内容を任意の内容に変更します
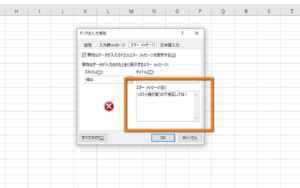
- 「OK」を押します
- 試しに該当セルに値を入力してみます
- 任意の内容のメッセージが表示されれば完了です
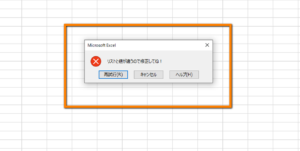
これでメッセージ内容を変更することができました。ドロップダウンリストと異なる値を入力した際は、このエラーメッセージが表示されるようになります。
スポンサードサーチ
エクセルは奥が深い
ここまでお読みいただき有難うございます。
エクセルのドロップダウンリストなどで決められた値を選択する入力規則を使っている時に「この値は、このセルに定義されているデータ入力規則の制限を満たしていません」が表示される問題に関するお悩みの解決の参考になったでしょうか?
この様にエクセルには色々とトラブルがつきものです。
今回のお悩み以外のエクセルに関する解決方法を掲載しておきますので、興味があればご覧ください。
エクセルのよくある悩み
ExcelとGoogleスプレッドシートで使えるショートカットキー
最新のエクセルはサブスクが主流
エクセルは2010までは、売り切りの商品でしたが、最近のエクセルはMicrosoft365という複数のoffice製品がパッケージされたサブスク型が主流となっています。
毎月の利用料も数百円からと非常に利用しやすい価格となっているのでおすすめです。
興味がある方は、記事をご覧になってください。

Microsoft365購入リンク
とりあえず、最新版を使ってみたい方は、以下を参考にしてください。
Excelの価格が高い方へ
Excelの価格は年々高騰していますので、もし低価格の互換ソフトを試してみたい方は、こちらが参考になると思います。