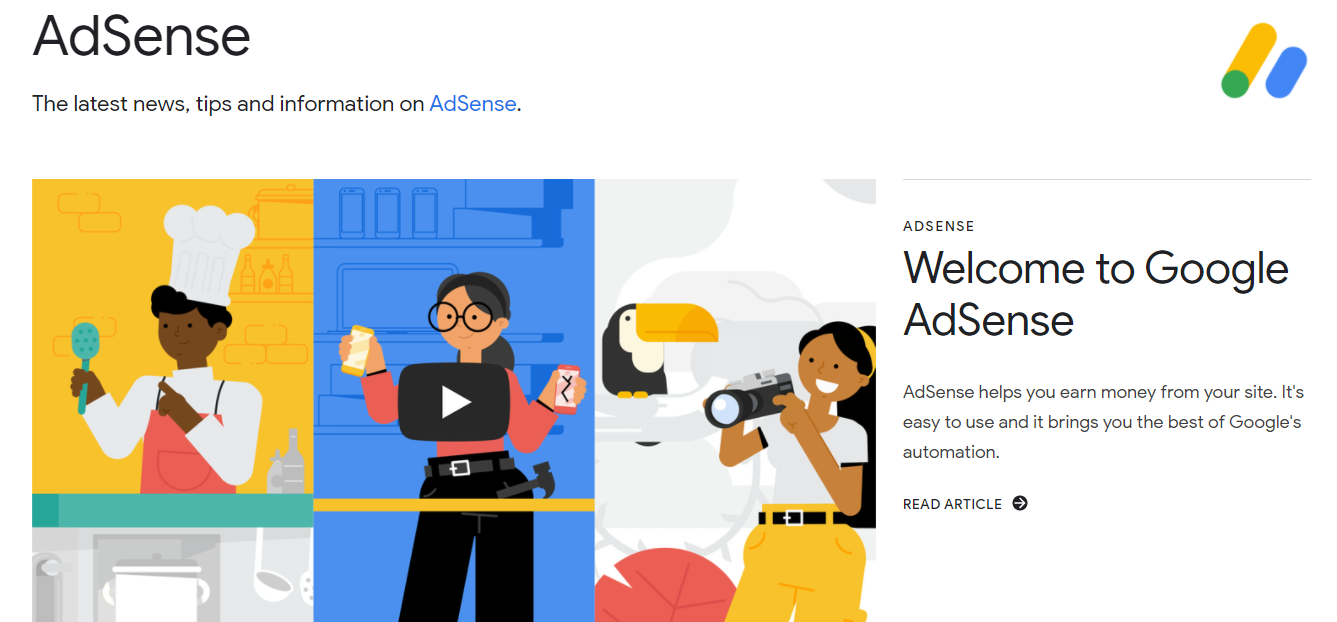ブログやサイトにAdSenseを掲載するのはもはや一般的です
ご訪問いただきありがとうございます。
今や、誰でも知識が有ればブログやサイト運営をする事が可能です。
運営目的は様々かと思いますが、運営にはサーバー管理費や人件費などのサイト運営費が当然かかります。
もちろん当サイトもコストはかかっています。
そういった運営コストを賄い、良質なコンテンツを掲載するために、最もメジャーで効果的な方法として、Google AdSenseを活用して広告掲載を行うのは、もはや常識となりました。
そこでGoogle AdSenseに関する以下の様なお悩みの参考になるかも?
というのがこの記事のメインとなっております。
Google AdSenseの審査って厳しいの?
ハードルが高いと言われるGoogle AdSenseの審査に不安な方。
WordPressにAdSense広告を掲載するにはどうしたらいいのか?
審査に通ったけど掲載方法が心配な方。
AdSense広告で売上の上がる掲載方法ってあるの?
AdSenseを掲載したけど、売上が思うように上がらない方。
こういったお悩みの参考になる内容をお伝えできればと思います。
スポンサードサーチ
AdSenseには攻略法が存在する
普通にサイトを運営していれば、Adsenseの審査は、通過できる
AdSenseは、広告掲載を許可するためにAdsense側がサイトの審査を行うのですが、よくある質問で「AdSenseの審査は厳しい」と言われることがあります。
個人的な見解としては、普通にサイトを運営していれば審査は通ると思います。
普通にサイトを運営するという所が、色々と意見があるところですが、定期的にオリジナルコンテンツを作成していって、一定量のボリューム5-10ページ位のコンテンツ量であれば、大丈夫かなと思います。
コンテンツが他サイトから大量にコピーした内容だったり、Adsense以外の広告がユーザーに不快感を与える位、掲載されまくっていたり(不正なクリックを促す)すると、審査が通りにくくなるのかなと思います。
それと、AdSenseは、アダルト系サイトはNGなので、この点も理解しておく必要がありますね。
というこで、オリジナルコンテンツで5ページ以上のコンテンツがあれば、とりあえず審査自体は通るのかなと思います。
AdSenseの掲載上限は、4つ以上でもOK
2019年7月現在、1ページに掲載できるadSenseの広告数は、4つ以上でもOKとなっています。
2016年頃までは、AdSenseの広告掲載数は、1ぺーじ辺り3つまでと制限されていました。
これは、1つのページに大量の広告が掲載されていると、閲覧しに来たユーザーに不快感を与えてしまうと考えられていたからなのですが、AdSenseも進歩してページにどういった内容が掲載されているか?
より判断できるようになった事もあり、コンテンツの量と広告の量を比較できるようになったのだと思います。
そのため、広告がコンテンツよりも多くならないようにすれば、掲載する広告の数は3つ以上でもOKという事になったのではないかと推測しています。
ですので、コンテンツが少ないページに、大量のAdSense広告を掲載するとマイナス評価になると思うので、コンテンツの量と広告の量のバランスは継続して注意が必要ですね。
AdSese広告で売上の上がる設置場所とは?
AdSense広告は、基本的にクリックされないと大きな報酬は発生しません。
そうなると、よりクリックされやすい場所にAdSense広告を掲載したいと思うのは当然の事ですよね。
一般的には、本文の上や、サイドバー最上部や、本文下と関連記事の間などがあります。
しかし、多くのプロブロガーさん達が実際に掲載しているAdSense広告の設置場所があります。
それは、記事中の各見出し(h2など)の上です。
しかし、コンテンツのボリューム(文字数など)によっては、全ての見出しの上に設置するとユーザーに不快感をあたえてしまうケースもありますので、1,3,5番目の見出しの上や、2,4,6番目の見出しの上など、少し間隔を空けて掲載しているサイトもあります。
この様にAdSenseの掲載場所にも工夫を持って行う事が報酬獲得には必要となると思います。
ここからは、実際にこのサイトでも活用しているWordPressを例にAdSense広告を掲載する方法をご紹介していきたいと思います。
WordPressの記事中にAdSense広告を掲載する方法
WordPressにAdSense広告を掲載する方法として、以下の方法がありますので一つずつご紹介していきます。
- WordPressプラグインを使ってAdSense広告を掲載する
- function.phpを使ってAdSense広告を掲載する
- AdSense広告掲載機能が標準装備されているWordPressテーマを活用する
WordPressプラグインを使ってAdSense広告を掲載する
WordPressプラグインを使ってAdSense広告を掲載する際、色々なプラグインがあいますが、ここでは有名なプラグインをご紹介します。
「AdSense Integration WP QUADS」の使い方
Rene Hermenau, WP-Stagingさんが作成したプラグインです。
「AdSense Integration WP QUADS」公式ページ
このプラグインの特徴としては
- 記事上、記事中、記事下など広告の掲載位置を決める事ができる
- ショートコードを作成して、記事中の好きな箇所に広告を挿入できる
「AdSense Integration WP QUADS」のインストール&設定方法
- 「AdSense Integration WP QUADS」をインストール
プラグイン>新規追加>AdSense Integration WP QUADSを検索し、インストール - Ad Settingへ移動
- GENERAL>ADSへ移動
- AdSenseで登録した広告コードを登録。レイアウト調整が必要な方は、Layoutで回り込み設定や、Marginなどで余白調整もできます。
- GENERAL & POSITIONへ移動し、4で登録したAdSense広告の設置場所を指定する
- 5の完了後、正常に表示されている事が確認できれば完了
「AdSense Integration WP QUADS」の注意点
※AdSense Integration WP QUADSは、英語表記なのでブラウザ翻訳で日本語に翻訳して進めていくと英語が苦手な方でも、楽に登録を進められると思います。
※5で記事内に広告を設置した場合などで、思う場所にAdSense広告が表示されないといった報告が出ていました。
ですので、本文冒頭や、本文末尾に表示する設定がおすすめのようです。
ですので、本文の冒頭や末尾にAdSense広告を設置したい方は「AdSense Integration WP QUADS」は思うような挙動をしないかもしれませんのでご理解の上活用する事をおすすめします。
「Master Post Advert」の使い方
BBPROJECT.NETさんが作成したプラグインです。
このプラグインの特徴としては、ブログやサイトで「続きを見る」を表示させるために活用されている、<more>タグの後ろに広告を掲載する事ができるプラグインです。
<more>タグを活用している方は「Master Post Advert」でAdSense広告を掲載するのもおすすめです。
「Master Post Advert」のインストール&設定方法
- 「Master Post Advert」をインストール
プラグイン>新規追加>Master Post Advertを検索し、インストール - Master Post Advertの設定へ移動し、AdSenseで登録した広告コードを登録する
- 2の完了後、正常に表示されている事が確認できれば完了
「AdSense Manager」の使い方
Martin Fitzpatrickさんが作成したプラグインです。
このAdSense Managerというプラグインは、ここまでご紹介してきたWordPressプラグインとは少し異なります。
こちらのプラグインは、投稿記事の編集画面で直接本文内にショートコードを設置する事でAdSense広告が掲載されるというプラグインです。
プラグインを使ってAdSense広告を本文中に掲載する方法の中では、一番簡単だと思います。
しかも複数のAdSense広告を掲載する事もできますので、ブログ・AdSense初心者の方でも簡単に広告掲載が出来ると思います。
「AdSense Manager」のインストール&設定方法
- 「AdSense Manager」をインストール
プラグイン>新規追加>Martin Fitzpatrickと検索>インストール
AdSense Managerで検索しても表示されないので、Martin Fitzpatrick と検索してください - Ad Unitsを押して設定画面へ移動
- AdSenseで登録した広告コードを登録
※「DisplayOption」のメニューを全て「Yes」に変更した方がいいようです。
- Save Changesを押して登録完了
- Manage Ad Unitsへ移動すると登録したAdSense広告コードのNameが表示されていのを確認してメモしておきます
- 掲載したい投稿記事編集画面へ移動し、掲載したい箇所に以下の様なショートコードを記載します広告名「col-1」の場合 = [ad#co-1]と記載し、投稿画面の編集を更新します。
- 6の完了後、正常に表示されている事が確認できれば完了
WordPressプラグインを使わずにAdSense広告を掲載する
WoprdPressプラグインを使わずにAdSense広告を掲載する方法です。
この方法は、プロブロガーのmanablogさんでご紹介されている方法のアレンジ版なのですが、WordPressテーマのテンプレート(function.php)を編集するので、うっかりミスしてしまうとサイトが真っ白表示になったりするので、予めfuncion.phpのバックアップを取っておくなど注意が必要なので、その点はご理解ください。
※今回の掲載方法は、本文中にh2見出しを使用している場合に表示される方法なので、h2見出しを使っていない場合は、表示されませんのでご注意ください。
function.phpを編集して各h2見出しの手前にadsense広告を表示させる
外観>テーマエディター>function.phpを開く
function.php内に以下の記述を追加する
1,2,3,4,5番目のh2の手前にadsense広告を表示させる場合
h2が5つあったとして、全てのh2の手前にadsense広告を設置したい場合は、以下のコードを記載します。
// h2手前にadsense表示 function add_ads_before_h2($the_content) { if (is_single()) { $ads = <<< EOF <p>スポンサードサーチ</p> 【ここにadsenseコードを貼り付けます】 <div style="clear:both"></div> EOF; $h2 = '/^.+?<\/h2>$/im';//h2見出しのパターン if ( preg_match_all( $h2, $the_content, $h2s )) { if ( $h2s[0] ) { // 1つ目のh2見出しの上にアドセンス挿入 if ( $h2s[0][0] ) { $the_content = str_replace($h2s[0][0], $ads.$h2s[0][0], $the_content); } // 2つ目のh2見出しの上にアドセンス挿入 if ( $h2s[0][1] ) { $the_content = str_replace($h2s[0][1], $ads.$h2s[0][1], $the_content); } // 3つ目のh2見出しの上にアドセンス挿入 if ( $h2s[0][2] ) { $the_content = str_replace($h2s[0][2], $ads.$h2s[0][2], $the_content); } // 4つ目のh2見出しの上にアドセンス挿入 if ( $h2s[0][3] ) { $the_content = str_replace($h2s[0][3], $ads.$h2s[0][3], $the_content); } // 5つ目のh2見出しの上にアドセンス挿入 if ( $h2s[0][4] ) { $the_content = str_replace($h2s[0][4], $ads.$h2s[0][4], $the_content); } } } } return $the_content; } add_filter('the_content','add_ads_before_h2');
ファイルを更新して、正常に表示されているのが確認できれば完了です。
1,3,5番目のh2の手前にadsense広告を表示させる場合
h2が5つあったとして、1,3,5番目のh2の手前にadsense広告を設置したい場合は、以下のコードを記載します。
// h2手前にadsense表示 function add_ads_before_h2($the_content) { if (is_single()) { $ads = <<< EOF <p>スポンサードサーチ</p> 【ここにadsenseコードを貼り付けます】 <div style="clear:both"></div> EOF; $h2 = '/^.+?<\/h2>$/im';//h2見出しのパターン if ( preg_match_all( $h2, $the_content, $h2s )) { if ( $h2s[0] ) { // 1つ目のh2見出しの上にアドセンス挿入 if ( $h2s[0][0] ) { $the_content = str_replace($h2s[0][0], $ads.$h2s[0][0], $the_content); } // 3つ目のh2見出しの上にアドセンス挿入 if ( $h2s[0][2] ) { $the_content = str_replace($h2s[0][2], $ads.$h2s[0][2], $the_content); } // 5つ目のh2見出しの上にアドセンス挿入 if ( $h2s[0][4] ) { $the_content = str_replace($h2s[0][4], $ads.$h2s[0][4], $the_content); } } } } return $the_content; } add_filter('the_content','add_ads_before_h2');
ファイルを更新して、正常に表示されているのが確認できれば完了です。
AdSense広告掲載機能が標準装備されているWordPressテーマを活用する
プラグイン追加や、function.php編集など、少しハードルが高いと思われている方には、予めWordPressテーマにAdSense広告などの表示設定を行う機能が装備されているテーマも増えています。今回その一例として「simplicity」の公式サイトをご紹介します。
公式サイトのリンクを押していただくと、「simplicity」さんの広告の設定ページへ移動しますので、AdSense広告などの表示設定を行う機能が装備されているのを確認できると思います。
当サイトで紹介しているWordPress無料テーマ「simplicity」の公式には無いカスタマイズ例は以下からご覧いただけます。
【WordPressテーマ:Simplicity2】のカスタマイズ例
スポンサードサーチ
ブログやサイトを運営している方は、今すぐAdSenseの掲載方法を見直すべし
ここまでお読みいただき有難うございます。
AdSenseのメリットについて少しはご理解いただけましたか?
良質なコンテンツを制作するためには、制作者側にメリットが必要不可欠だと私は思います。
そのためには、AdSenseをはじめとする広告を少しでも効果的に掲載する事が大事です。
私もご訪問いただいた皆さんに役に立つ情報を提供するために、広告掲載についてもっと勉強していきたいと思いますので、どの広告でも結構ですのでご興味のあるものがございましたら、クリックいただければと思います。