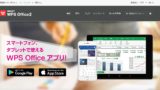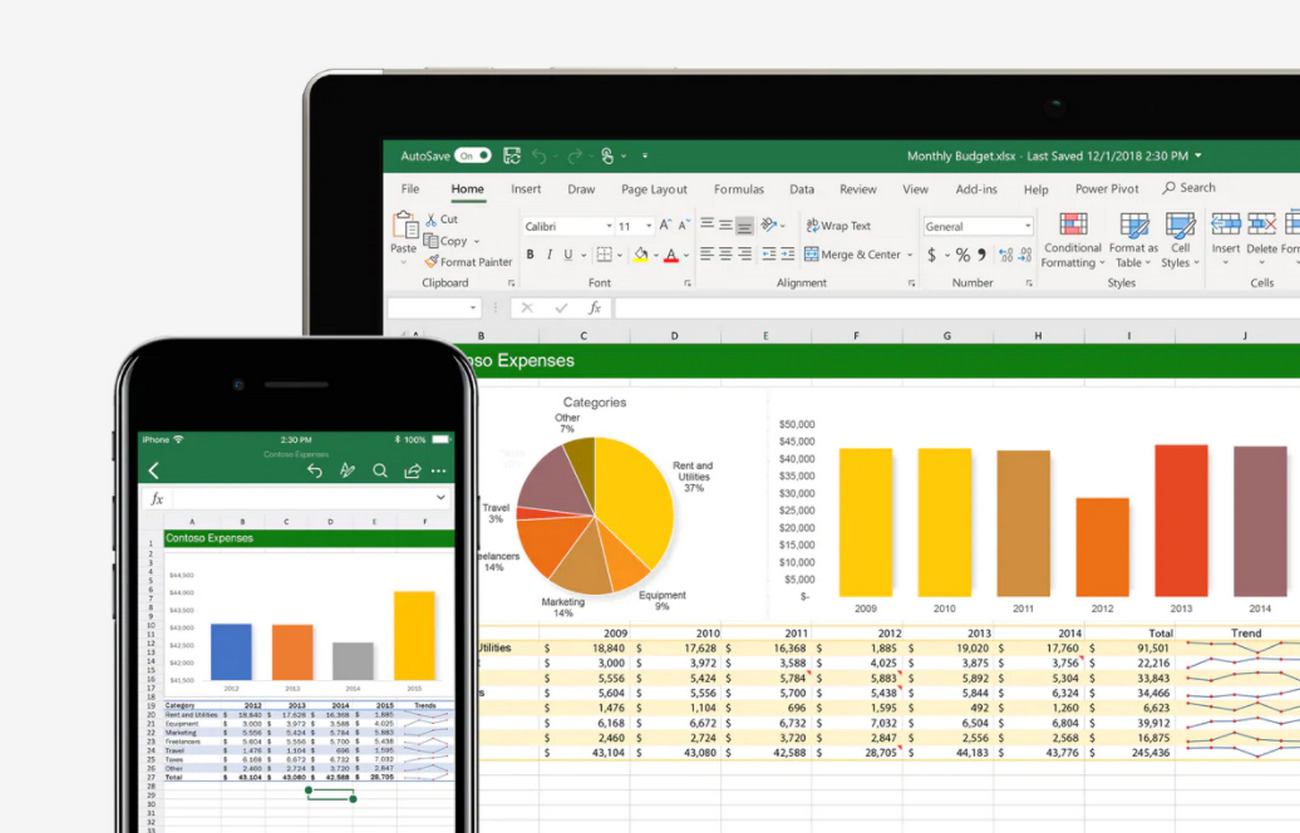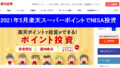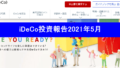エクセルを読み取り専用にする方法探していませんか?
エクセルは、デスクワークでは必要不可欠なものです。
同時に閲覧したり、編集したりと複数人でエクセルを開く事も多いかと思います。
まだ、エクセルを始めたばかりの人で第三者に編集されたくないシートも有ると思います。
簡単に読み取り専用にする方法を探している
ファイルを保存するとき以外に読み取り専用にする方法を知りたい
そこで今回は、エクセル初心者の方必見の「読み取り専用で開く」方法とそのメリットの解説となります。
スポンサードサーチ
エクセルを読み取り専用にしていれば安心
エクセルを読み取り専用にするメリットをお伝えします。
社内データを社外で取り扱う事が増えたので使う機会が増えている
エクセルを読み取り専用で開く設定は、簡単です。簡単が故に軽視されがちです。
しかし、テレワークなどによって社外で社内データを取り扱う機会が増えている今だからこそ、こういった事が必要だと感じたのが今回解説するきっかけとなりました。
読み取り専用も編集も簡単に選択できる
エクセルを読み取り専用で開く方法は簡単です。
方法は後述しますが、読み取り専用で開く事も編集できる通常モードで開くのも簡単なので、エクセルを共有する事の有る人で、まだその方法を知らない人は是非知っておいた方が良いと思います。
データ改変リスクが下がる
エクセルを読み取り専用で開く最大のメリットは、不正なデータ改変リスクが下がる点です。
複数人でエクセルを編集していると、誤ってセルのデータを書き換えてしまう事が多々有ります。
しかし、あらかじめ読み取り専用で開けば、閲覧のみの人がエクセルを開いても編集する事が出来ないので、セルの値を誤って改変してしまう事有りません。
なので、重要なデータを含むエクセルファイルを作成する際には、予め読み取り専用で開く設定をしておく事をおすすめします。
エクセルを読み取り専用で開く方法は簡単
エクセルを読み取り専用で開く方法
順を追って読み取り専用で開く方法を解説します。
エクセル初心者の方でも順番にやっていけば、設定できるので是非試してみてください。
- 読み取り専用にしたいエクセルを開く
- 「ファイル」を押す
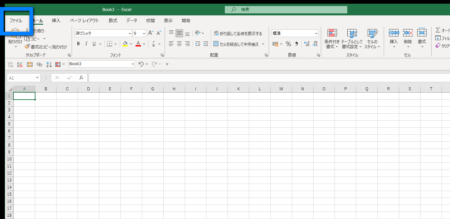
- 「情報」を押す
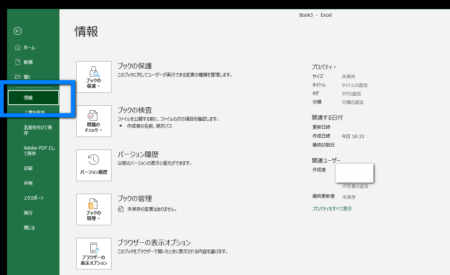
- 「ブックの保護」を押す
- 「常に読み取り専用で開く」を押す
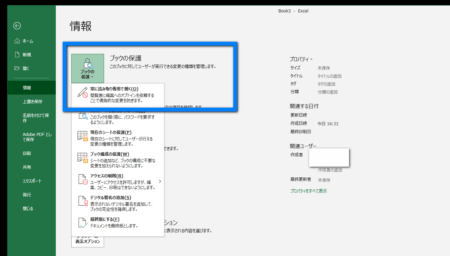
- エクセルを保存する
- エクセルを閉じる
- 再度エクセルを開く
- 「…読み取り専用で開くように指定しています。読み取り専用で開きますか?」が表示されているのが確認できれば完了です
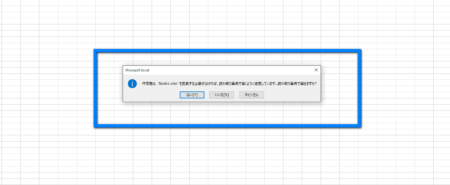
いかがでしたか?
上手く読み取り専用で開けるようになったと思います。
パスワードをかければセキュリティが高くなる
エクセルを読み取り専用で開く設定と併せて、エクセルパスワードをかけておけば更にセキュリティが高まります。
パスワードをかける方法は以下の記事で解説していますので、参考にしてください。

スポンサードサーチ
エクセル全般について
体験したエクセルの悩み一覧
エクセルは、年々最新バージョンが出ていますが、それに伴って色んなエラーやトラブルも発生します。
これまでに私が体験したエクセルに関する悩みを一部記事にしましたので、興味が有る方はご覧ください。

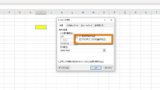
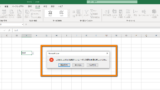
最新のエクセルはサブスクが主流
エクセルは2010までは、売り切りの商品でした。
しかし、最近のエクセルはMicrosoft365という複数のoffice製品がパッケージされたサブスク型が主流となっています。
サブスク型のなら毎月の利用料も千円以下からと非常に利用しやすい価格となっているのでおすすめです。
興味がある方は、記事をご覧になってください。

Microsoft365購入リンク
とりあえず、最新版を使ってみたい方は、以下を参考にしてください。
Microsoft 365 Personal
Excelの価格が高い方へ
Excelの価格は年々高騰していますので、もし低価格の互換ソフトを試してみたい方は、こちらが参考になると思います。